AutoCAD Plant 3D 2020是一款三维工厂设计软件,主要用于创建加工厂元件的三维模型,能够在autocad软件平台上对加工工厂进行设计、建模和记录,提供支撑结构,生成单管图、平立面图和材料表等。目前Plant 3D 2020版本已经发布了,拥有多项新功能,需要的朋友可以来本站下载!

软件功能
1、基于云的协作
共享项目,并邀请他人协同工作。
2、仪表支持
直接从仪表工具选项板放置仪表,并以与管道元件相同的方式进行放置。
3、项目备份
轻松为项目创建本地备份。
4、项目管理器搜索
更快地查找项目设计文件。
5、Vault 的改进
更好地集成 Vault 数据管理软件。
6、等轴测改进
工具可改进管道等轴测中的倾斜线的表示。
7、3D 图形性能改进
该工具集充分利用硬件图形加速功能来提高性能。
8、简化工作流
项目管理器中的许多项目命令支持右键单击。这将使编辑管道规格等工作流变得更加容易。
9、P&ID Painter
按照属性值以颜色显示线和元件。
10、规格驱动的 P&ID
检查 P&ID 管道规格一致性。
11、P&ID 中页间连接符的改进
支持 P&ID 之间针对流程和仪表线的数据一致性。
12、P&ID 数据验证
P&ID 与 AutoCAD Plant 3D 工具集模型紧密集成。
软件特色
1、加强设计和工程效率
AutoCAD Plant 3D是基于最新,最开放的AutoCAD平台上,培训和项目启动的时间都很短。并不需要昂贵的服务器和数据库系统。AutoCAD Plant 3D的等级驱动技术和现代化的界面,使得建模和管道,设备,结构支架的编辑,以及其他工厂管件更加简单,易用。
2、保证数据的准确性和一致性
在AutoCAD Plant 3D里,三维模型,工艺流程图,单管图和平立面图之间的基础数据都是直接关联的,这样就保证了数据的一致性和精确性。在图纸中可以直接搜索和查询数据,然后非常容易的就可以检查和修改数据。
3、增强整个项目团队的合作性
材料清单和报表可以很容易的生成,直接共享给整个项目团队。便携式的 AutoCAD Plant 3D的DWG文件可以被其他专业的工程师直接用AutoCAD打开。这些数据可以直接输出到类似于应力分析,或者管段预制等其他软件中。AutoCAD Plant 3D模型可以和Autodesk Navisworks无缝集成,完成设计检视,渲染和碰撞检查等工作。
4、P&ID工艺流程图设计
软件内置PIP、ISO、ISA、DIN、JIS等多个符号标准,灵活多样的建模方法能让客户快速高效的建立工艺流程图;功能强大的数据管理器方便对项目下的所有数据进行高效的管理,可将数据导出为外部Excel文件,在Excel中对数据进行编辑修改,然后导回到项目中,快速更新项目数据;能快速生成各种项目报表,例如设备表,管嘴表,阀门表,管线表等。
5、三维配管设计
从初始的项目等级库直至最终设计,AutoCAD Plant 3D软件能够优化基于等级的管线创建和编辑流程。支持您创建管线,编辑管线及其组件,管理系统中的连接。您可以半自动或手动的方式创建管路。当您插入配件时,垫片或法兰等所需的连接组件将自动添加。
6、设备建模
创建、修改、管理和使用工厂模型中的设备。设备建模方法多种多样,软件默认自带标准的设备库;用户也可导入Autodesk Inventor、Solidworks、Pro/E等设备模型,或通过三维几何实体拼凑设备,然后转化为Plant3D所能识别的智能设备。
7、结构建模
Plant3D内置了结构建模的模块,通过该模块可以建立简单的结构基本元素:梁、柱、楼梯、扶手、平台等,满足项目结构定位及后期碰撞检查功能需求。但是没法进行结构深化设计(节点设计、结构详图输出等)
如果需要对结构进行深化设计,我们通过Autodesk Revit Structure和Advance Steel等应用程序来实现,并将结构模型参考到管道模型中。
8、数据库
AutoCAD Plant 3D能够借助基于等级驱动的技术以及ANSI/ASME(B16)和DIN/ISO等标准元件库,优化管线、设备、支撑结构和其它工厂元件的布置流程。当需要创建一项等级时,您可以直接使用软件中包含丰富元件的元件库,或修改该元件库,以满足特定的项目要求。等级库转换器从Bentley AutoPLANT、CADWorx软件等第三方工厂设计程序导入规范。
9、生成施工文档
您可以更加轻松地从三维模型生成和共享ISO图、平立面图和其它施工文档。可利用三维模型直接交换信息,帮助您提高施工文档的精度和一致性,并及时更新施工文档。
AutoCAD Plant 3D 2020安装教程
1、双击“AutoCAD_Plant_3D_2020_English_Win_64bit_dlm_001_002.sfx.exe”主程序文件,首先选择解压目标文件夹

2、如图,软件正在解压中
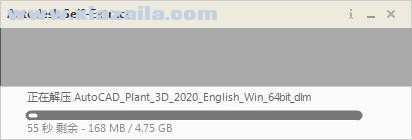
3、解压完成,进入AutoCAD Plant 3D 2020的安装向导界面,点击install
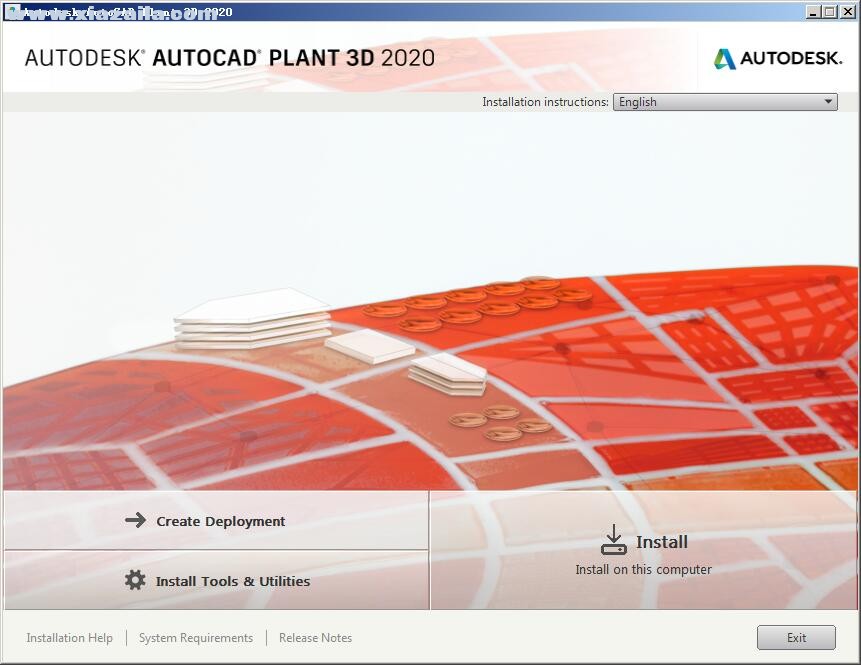
4、出现软件的许可协议条款,阅读以下,选择i accept
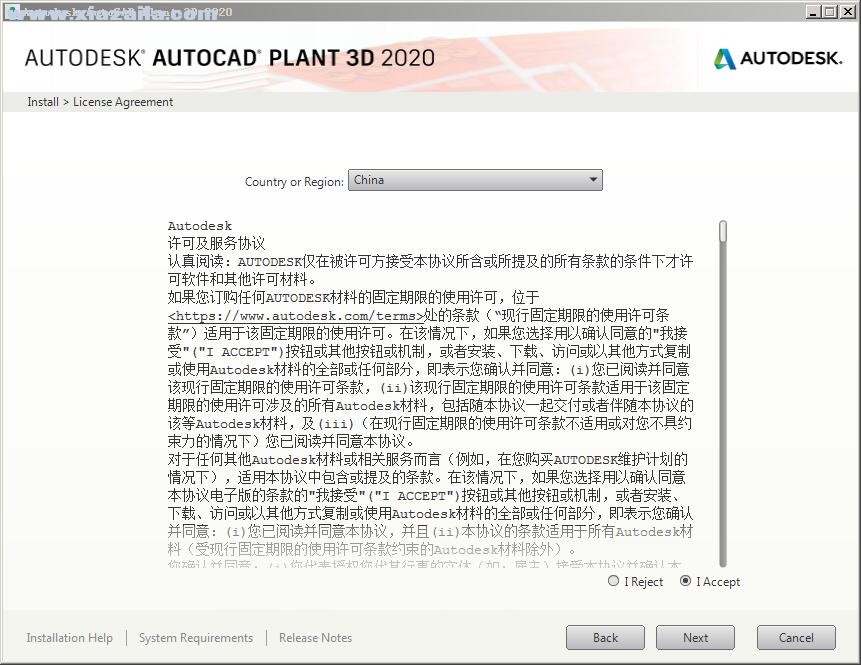
5、选择软件安装目录,默认为“C:Program FilesAutodesk”,建议更换下,软件体积大,安装到C盘容易出现电脑运行缓慢的问题,选择好后点击install开始安装
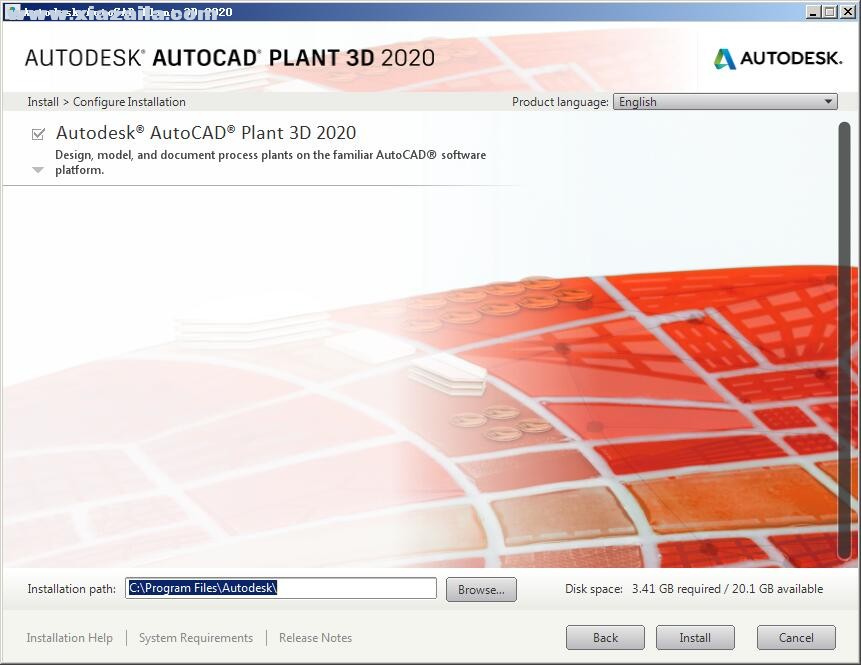
6、耐心等待,AutoCAD Plant 3D 2020安装完成即可
AutoCAD Plant 3D 2020激活说明
1、运行AutoCAD Plant 3D,点输入序列号“enter a serial number”
2、点我同意 “i agree”
3、点激活“activate”
4、输入序列号(任选一个666-69696969, 667-98989898, 400-45454545 066-66666666 .. )
密匙:426L1
输入完成后,点next
5、提示错误,我们点关闭
6、重新运行软件,按照上述进行激活,进入激活码界面,我们选择我有激活码“i have an avtivation code 。。。”
7、运行注册机Autodesk 2020 Keymaker.exe,点patch
8、进入重要一步,首先将请求码输入注册机,然后点generate生成激活码,第三步将激活码输入软件,最后点next
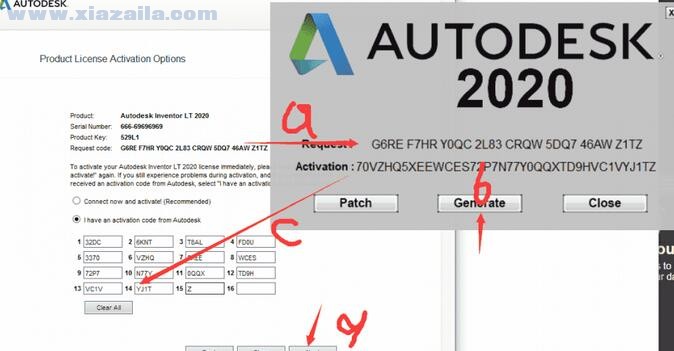
9、激活成功,然后就可以使用AutoCAD Plant 3D 2020了
使用教程:
使用项目管理器
可以创建新图形、打开现有图形、将文件链接或复制到项目文件夹以及创建项目创建项目图形的步骤:
1. 在项目管理器中,在“Plant 3D 图形 ”上单击鼠标右键,然后单击“ 新建图形 ”
2. 在“ 新建 DWG”对话框中,输入图形编号、作者、图形标题以及文件名
3. 单击“ 确定 ”
技巧提示
在某个节点上单击鼠标右键后,将显示常用命令列表;
根据项目要求创建和组织文件夹;
要使用参照图形,可在此处复制或链接这些图形。
使用工具选项板
可以使用工具选项板将阀和管件放在管道模型中: 在功能区中设置等级库,单击工具选项板中的某个项目,然后单击模型来放置它。
技巧提示
在等级库查看器中,单击“ 在模型中插入 ”、“ 添加到工具;
选项板 ”或“ 创建工具选项板 ”。
快速入门
第 1 步: 打开 AutoCAD Plant 3D
第 2 步: 创建项目图形
▲“ 项目管理器 ” > “Plant 3D 图形 ” > “ 新建图形 ”
▲输入信息 > “ 确定 ”
第 3 步: 创建结构
▲功能区 > “ 结构 ”选项卡:
▲“ 栅格 ” > “ 创建 ”
▲“ 设置 ” > 杆件信息 > “ 选择 ”
▲“ 杆件 ” > 放置并与栅格对齐
▲对楼梯、阶梯等对象重复上述操作
第 4 步: 创建设备
▲功能区 > “ 常用 ”选项卡 > “ 创建设备 ”
▲选择元件,指定形状和管嘴信息
▲创建并放置在模型中
第 5 步: 布管
▲功能区 > “ 常用 ”选项卡 > 下拉列表:线号、 等级库
▲功能区 > “ 布管 ”
▲单击模型中的点;
▲按 ENTER 键完成
第 6 步: 插入阀或管件
▲工具选项板或功能区 > “ 常用 ”选项卡 > “ 等级库查看器 ”
▲选择阀 > “ 在模型中插入 ”
▲放置在模型中
第 7 步: 创建等轴测图形
▲功能区 >'ISO”选项卡 > ' 创建 ISO” > “ 正式等轴测图 ”
▲指定项目线号、ISO 类型和输出设置
▲创建 ISO
第 8 步: 创建正交图形
▲功能区 > “ 常用 ”选项卡 > “ 创建正交视图 ”
▲选择正交图形 > “ 确定 ”
▲选择视图,调整比例和视图范围 > “ 确定 ”
▲将视图放置在正交图形上
技巧提示 - 布线时使用捕捉
连接管道时使用对象捕捉
使用“ 节点 ”对象捕捉可连接到开放的管嘴或管道端口;
使用“ 自 ”对象捕捉可相对于管件以精确距离放置阀。
技巧提示 - 布线快捷键
要删除选定法兰连接阀但不删除连接法兰,请按 CTRL+Del
要更改布线平面,请按住 CTRL 键的同时在绘图区域中单击鼠标右键;
要替换螺栓组,请按住 CTRL 键的同时选择法兰连接符的
红圈;
要动态观察三维模型,请按住 SHIFT 键的同时滚动鼠标滚轮;
要在布线时更改指南针平面,请按住 CTRL 键的同时单击鼠标右键;
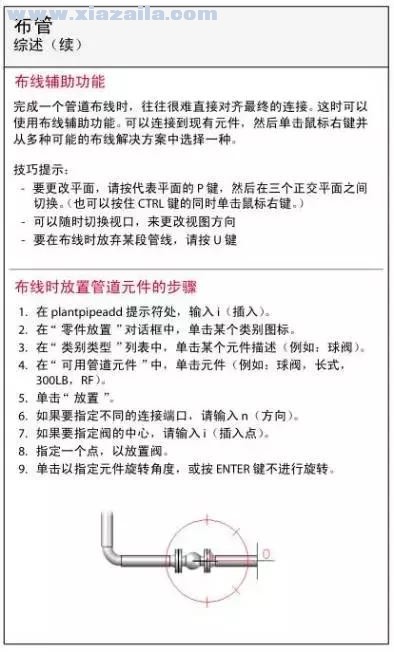
技巧提示 - 管道和元件夹点
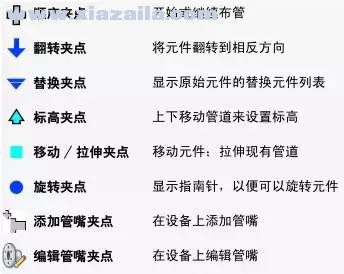
技巧提示 - 布线快捷菜单
要重新连接管道,请使用管道快捷菜单上的“ 将元件连接到
相邻元件 ”;
为管道指定线号时,首先使用管道快捷菜单上的“ 附加到选
择 ” > “ 连接的零件 ” > “ 所有连接的零件。






软件评论 您的评论需要经过审核才能显示
网友评论