AutoCAD 2015是Autodesk公司推出的一款功能强大的CAD软件,强大的绘图和三维打印功能,深受行业用户的信赖,AutoCAD2015新增黑色调界面,底部状态栏得到了优化,总的来说变化突出在界面上,功能没有太大的改动,支持win7、win8和win10等操作系统,需要的朋友可以下载。
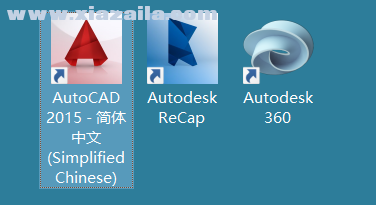
软件功能
1、共享视图
在浏览器中发布图形的设计视图以便对其进行查看和添加注释。
2、工具选项板
使用可自定义的工具选项板轻松访问最常用的内容和工具。
3、命令窗口
使用简单的按键直接在命令行中启动命令和响应提示。
4、数据链接
通过在 Microsoft Excel 电子表格和图形中的表格之间创建实时链接来启用同步更新。
5、布局
指定图纸大小、添加标题栏、显示模型的多个视图。
6、视觉样式
应用视觉样式,控制边的显示、照明和三维模型的着色。
7、模型文档
从三维模型生成二维图形,包括基本视图、投影视图、截面视图和局部视图。
cad2015安装教程
1.下载软件,解压软件包
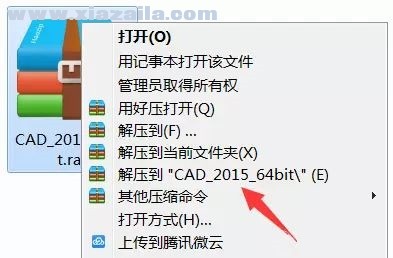
2.双击AutoCAD 2015 64-bit.exe
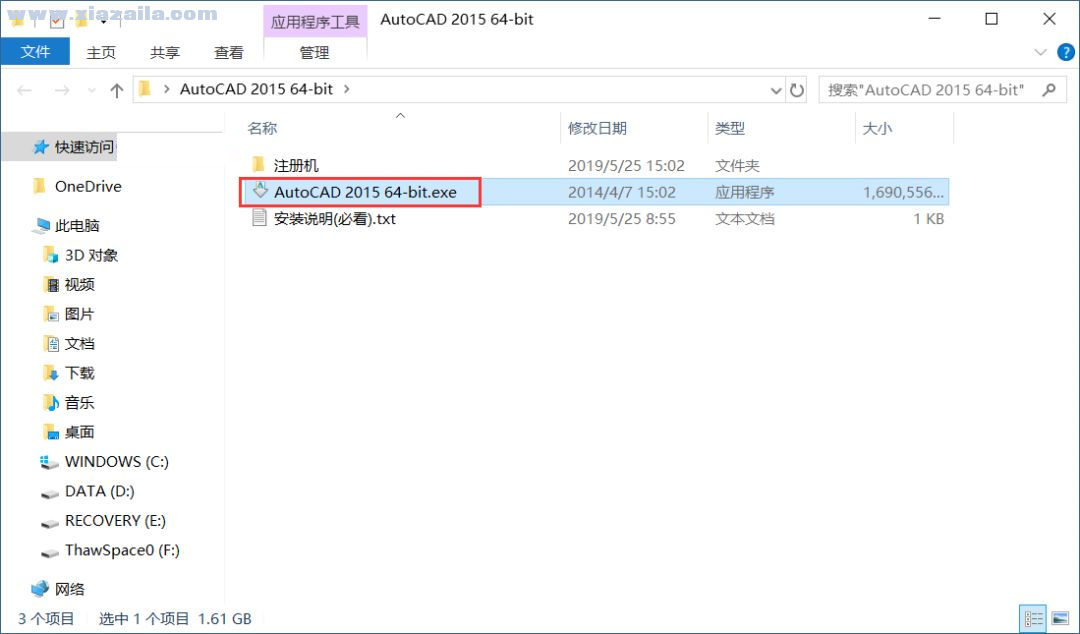
3.点击更改选择一个文件夹来存放解压文件。可以在D盘新建一个名为AutoCAD 2015 unzip的文件夹选择即可。然后点击确定
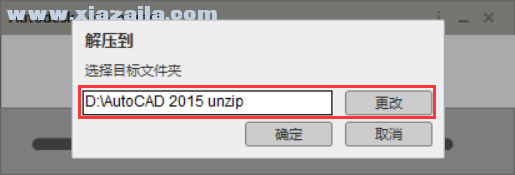
4.正在解压安装文件,大约需要1~5分钟
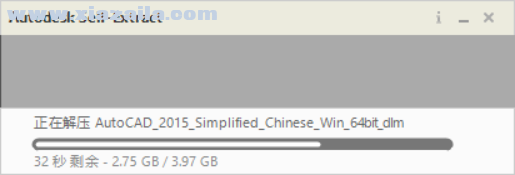
5.点击安装
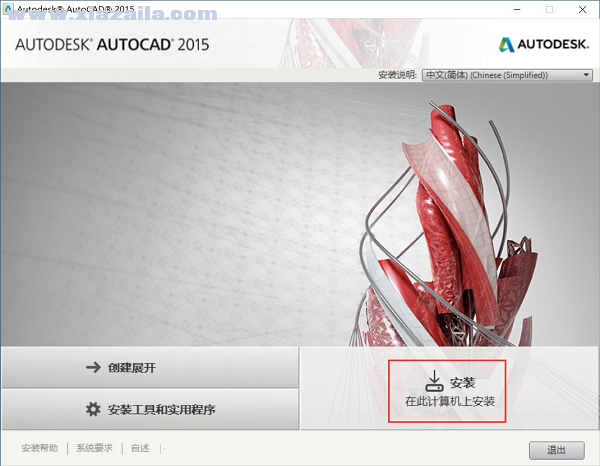
6.勾选我接受,点击下一步
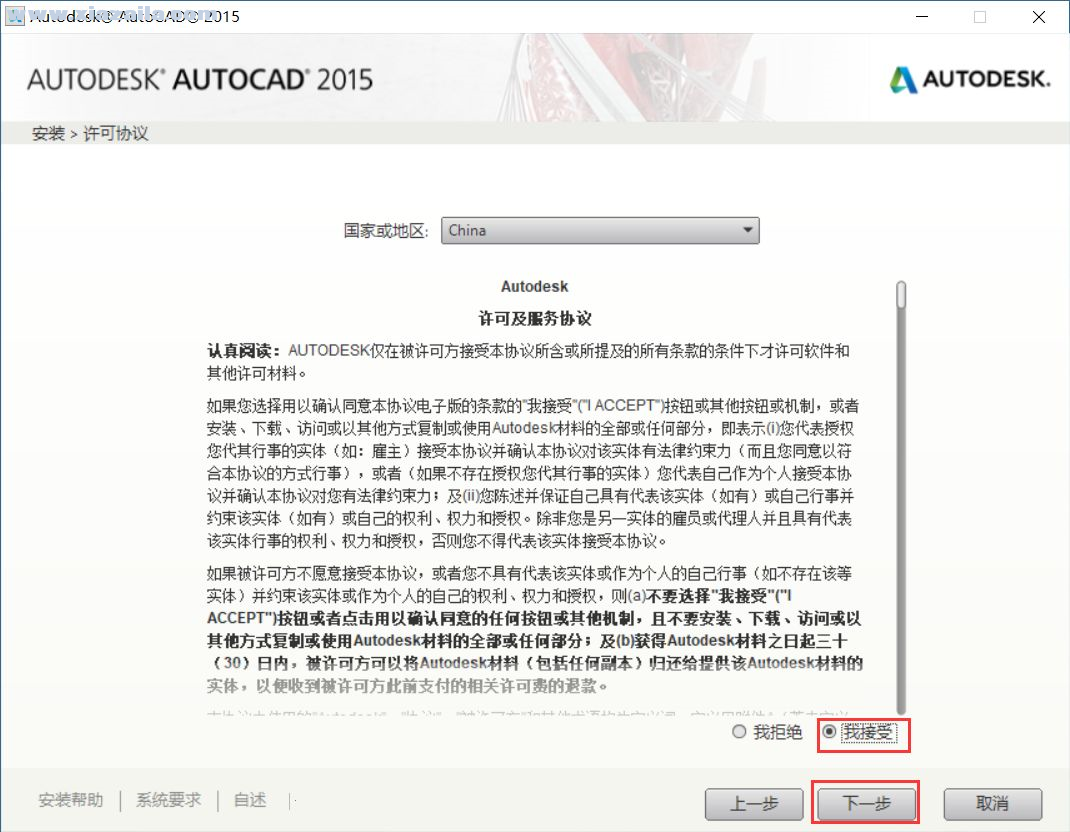
7.许可类型默认是单机不用更改,序列号输入666-69696969,产品密钥输入001G1,,然后点击下一步
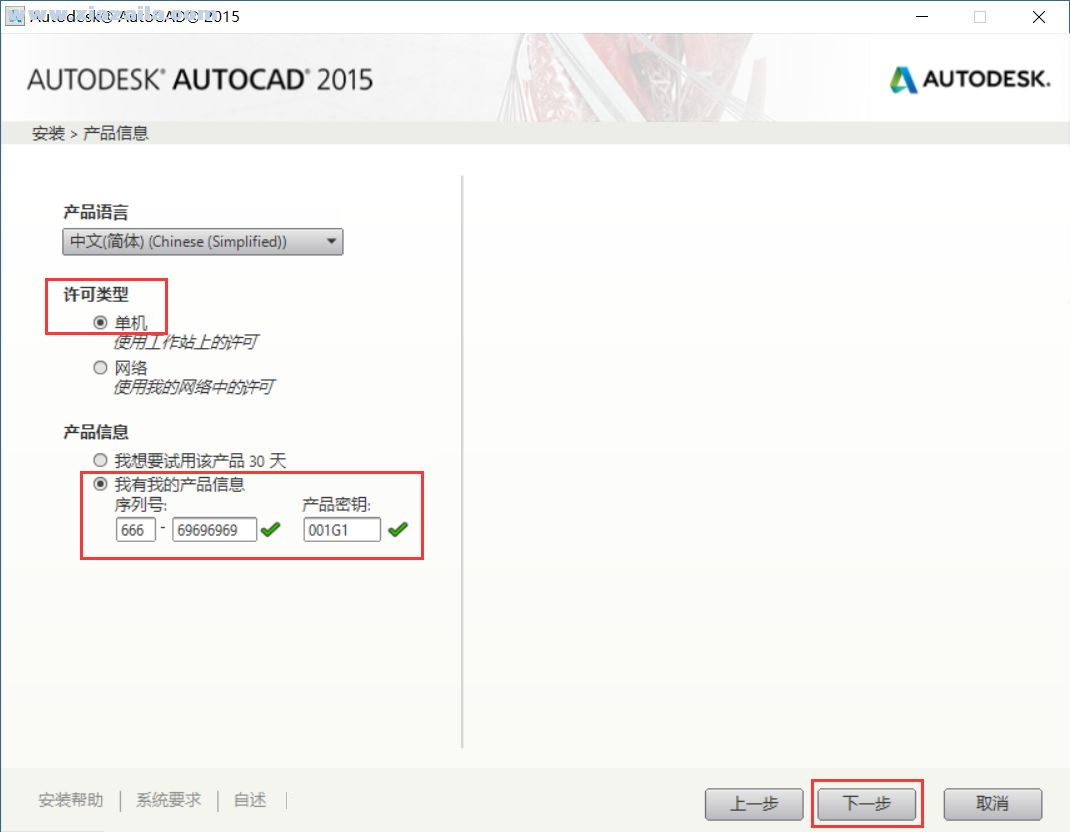
8.点击浏览选择安装路径,你可以先在D盘新建一个AutoCAD 2015文件夹(文件夹最好不要带有中文或特殊字符)然后选择即可。点击安装
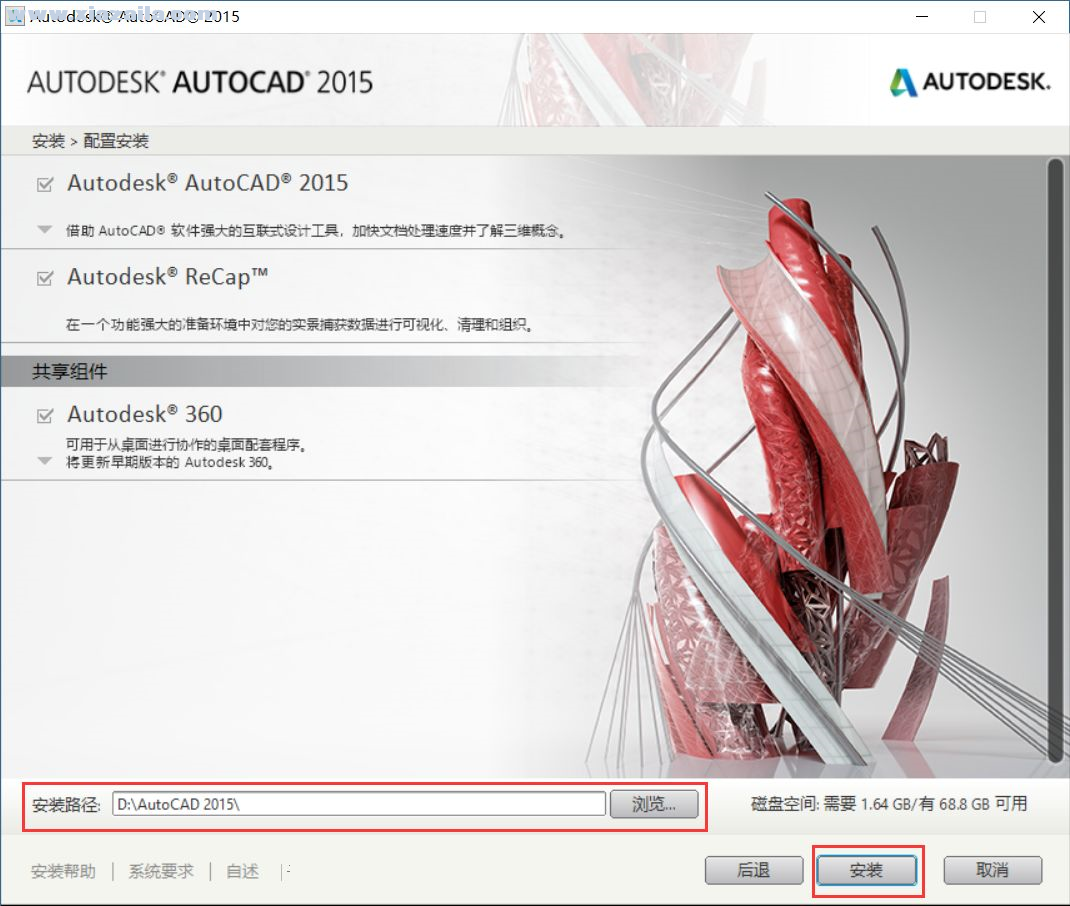
9.正在安装,请稍等片刻(预计需要5~15分钟)
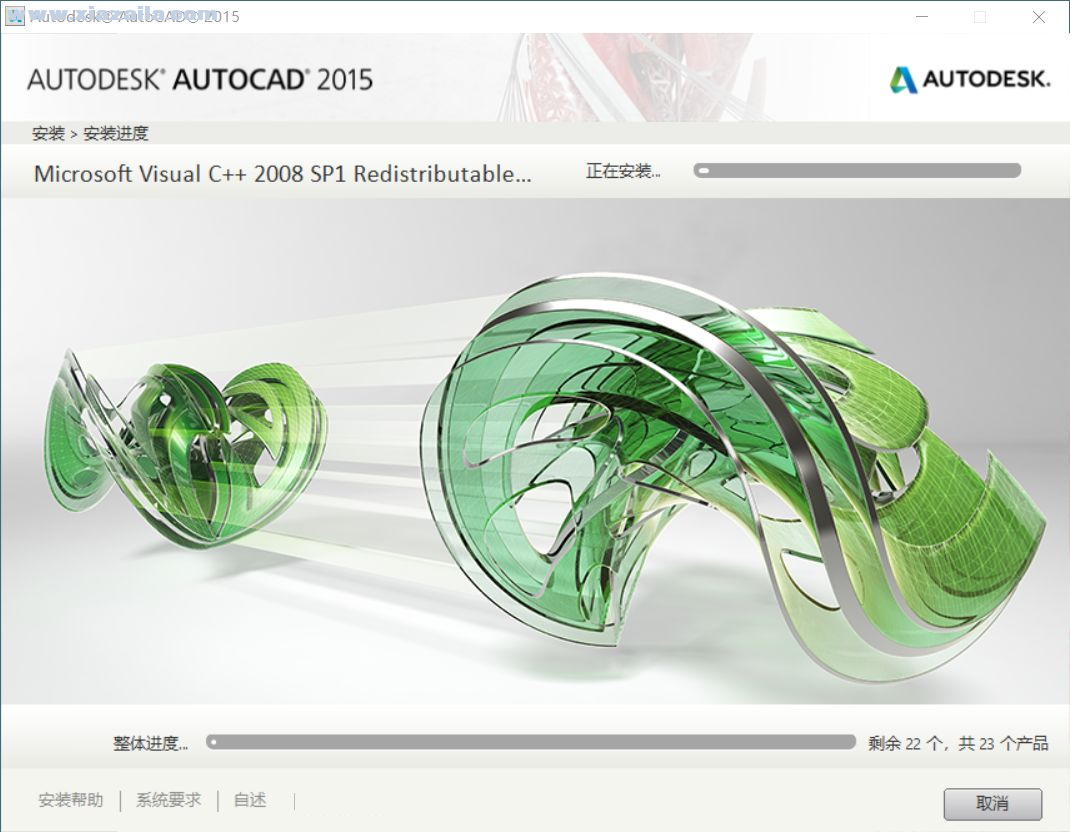
10.点击完成
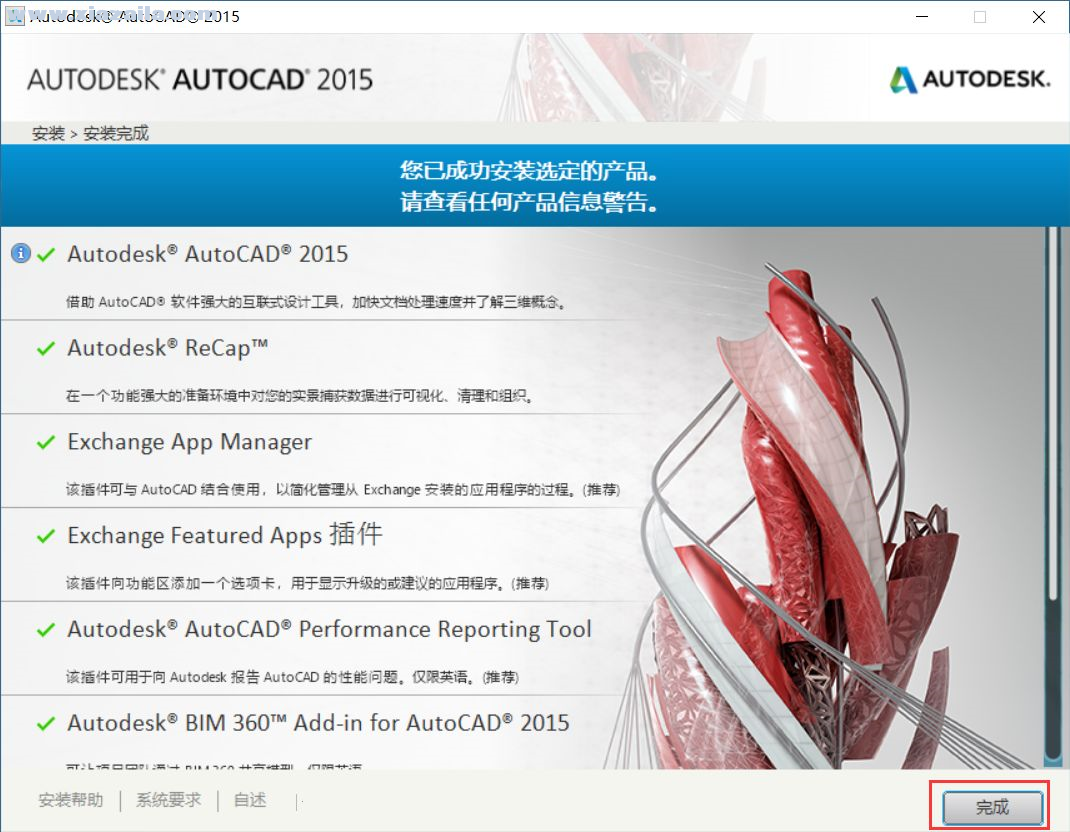
11.这里可以不重启,点击否
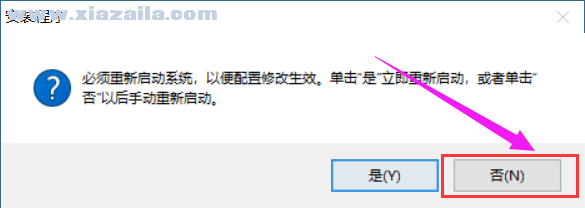
12.在桌面或开始菜单找到AutoCAD 2015的软件图标,双击打开
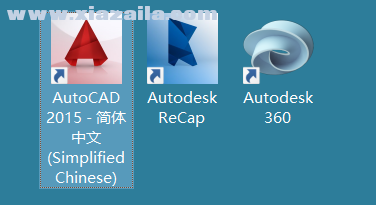
13.点击始终将DWG文件与AutoCAD重新关联
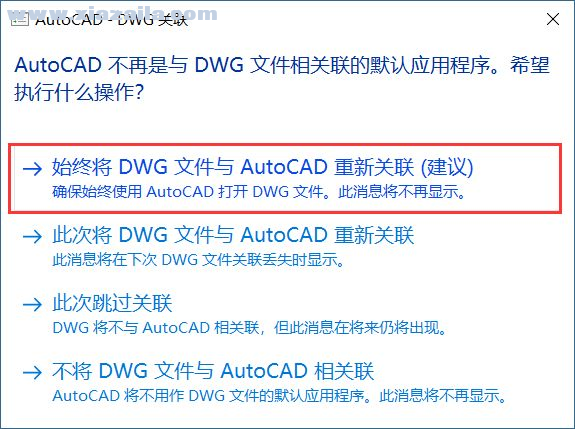
14.勾选我已阅读隐私声明,点击我同意
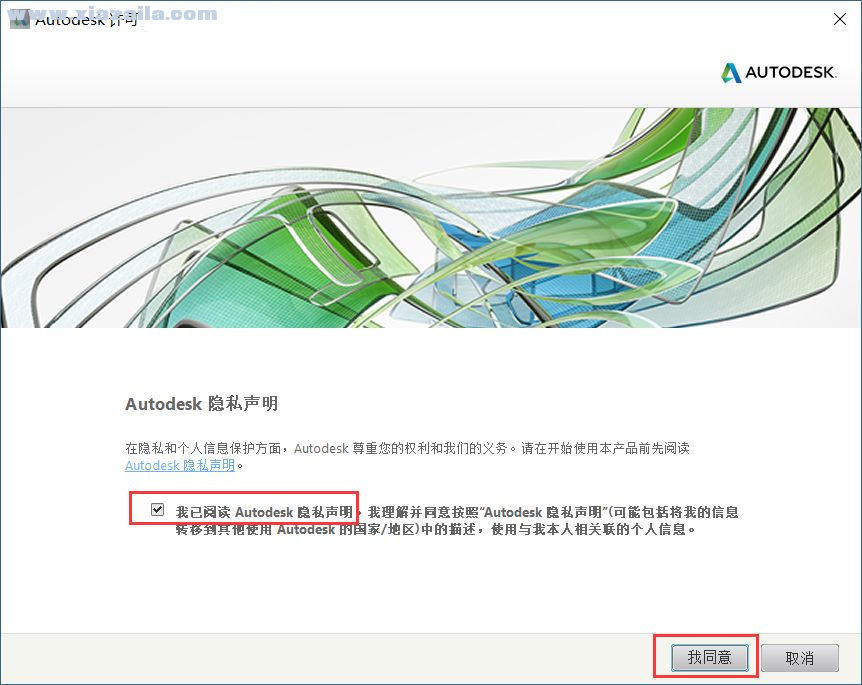
15.点击激活
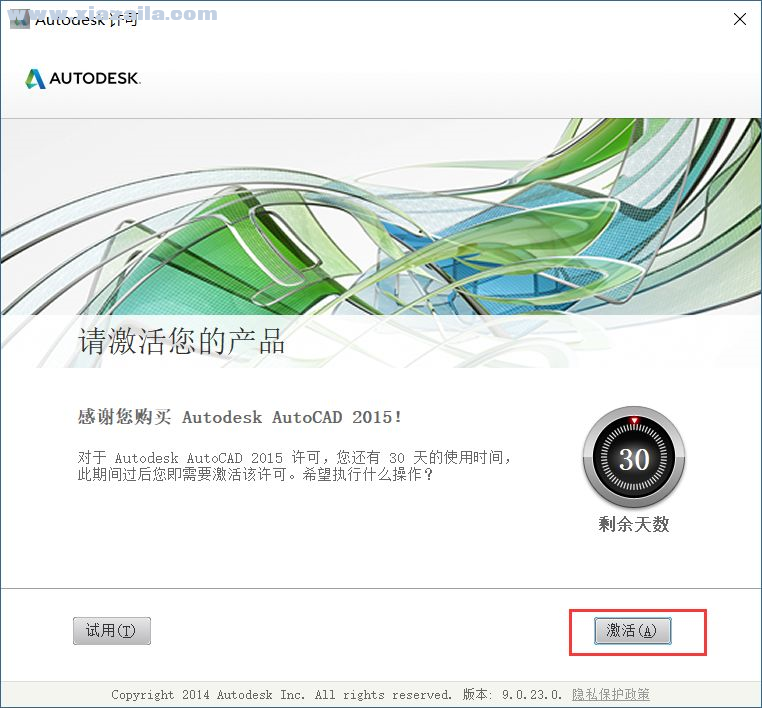
16.初次打开可能会提示序列号无效或任务超时,纯属正常现象。我们关闭之后再重新打开软件即可
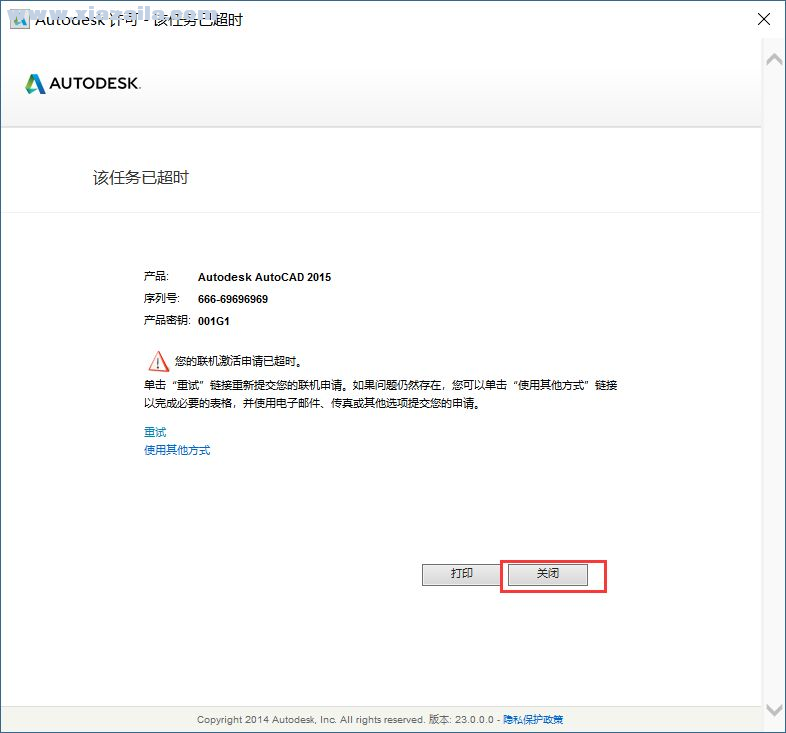
17.勾选我具有Autodesk提供的激活码(先不要点下一步)
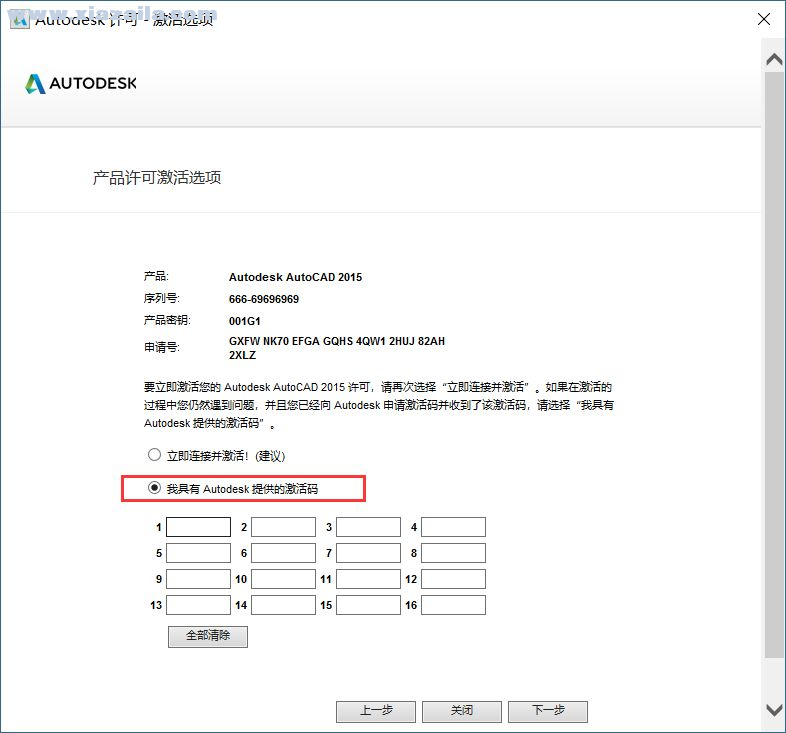
18.鼠标右击注册机选择以管理员身份运行(一定一定要以管理员身份运行,否则激活会失败,如有杀毒软件拦截请允许并添加信任即可)
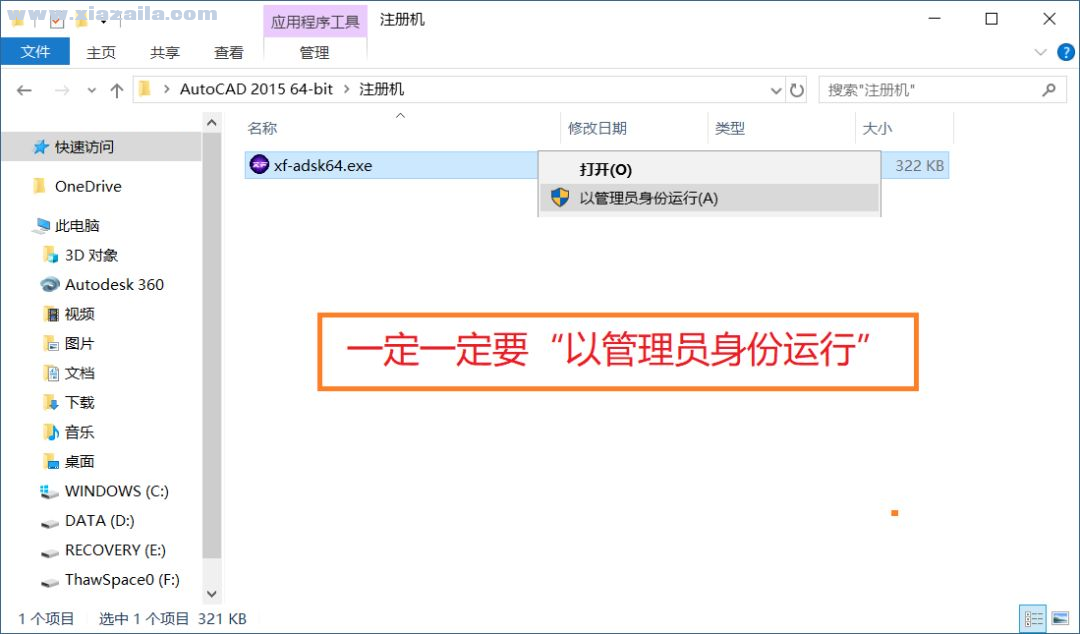
19.复制申请号到注册机,先点击Patch,出现Successfully patched后再点击Generate生成激活码,复制激活码到软件框中,最后点击下一步(快捷键:复制Ctrl+C,粘贴Ctrl+V)
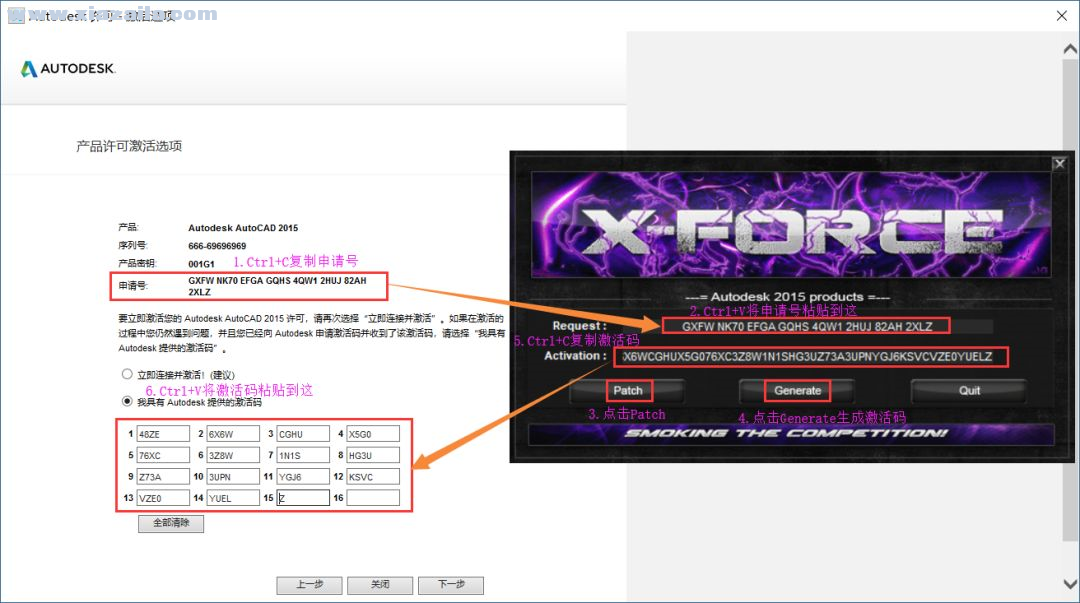
20.可以看到软件激活成功,点击完成
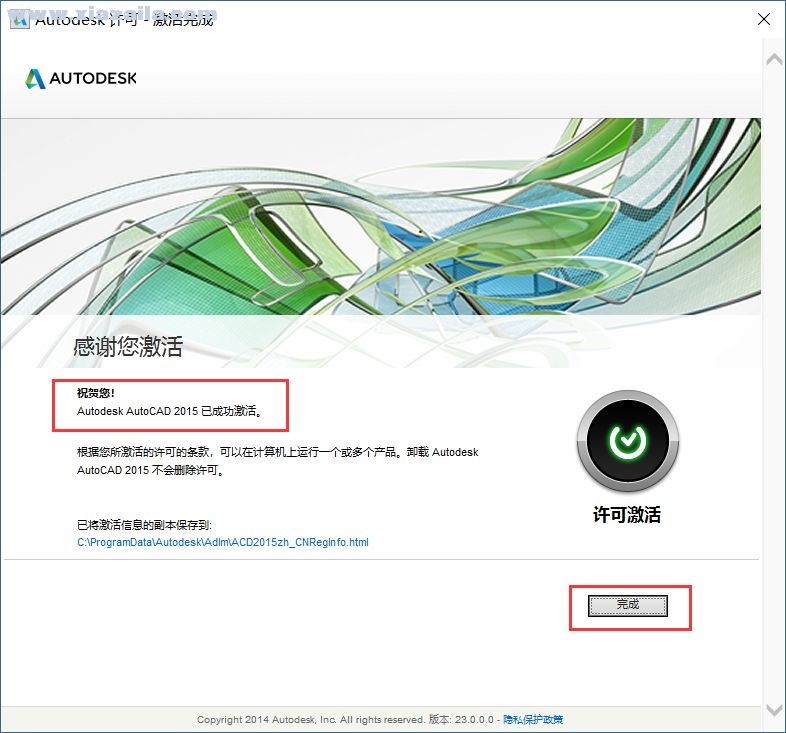
21.点击确定
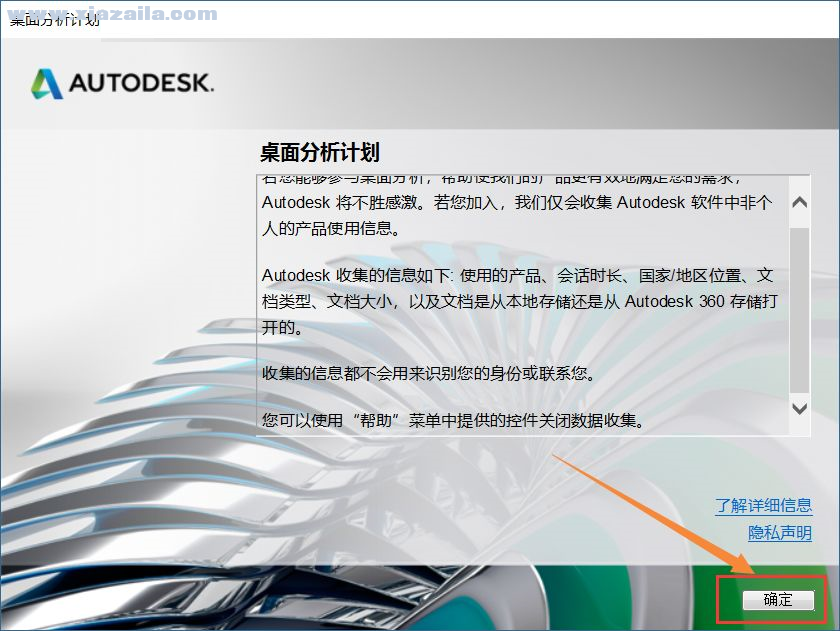
22.点击开始绘制
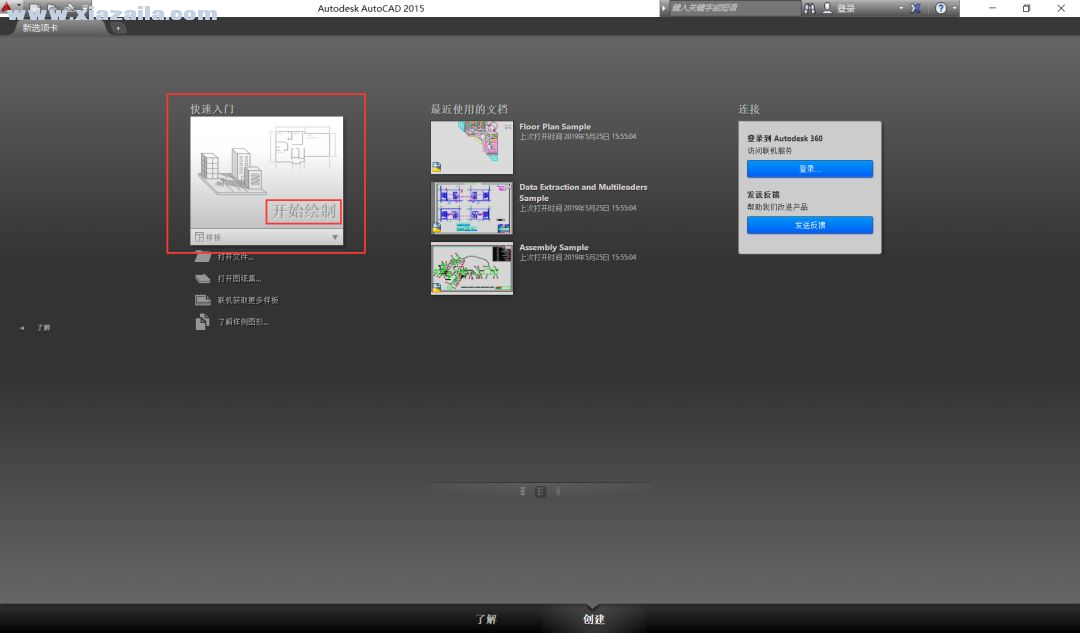
23.软件打开界面如下,至此安装完毕
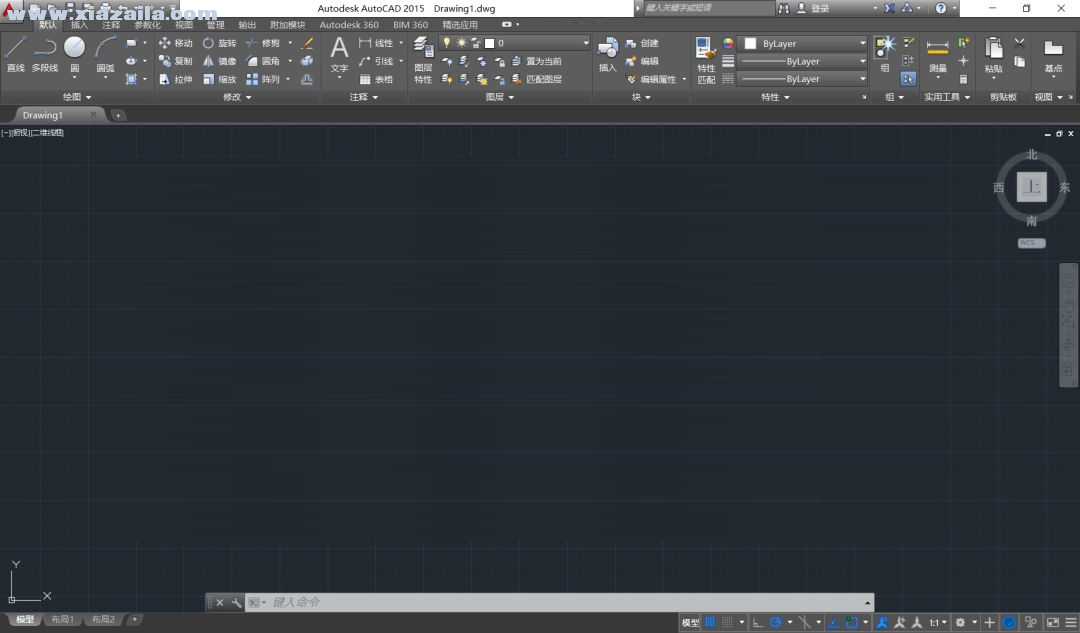
常见问题
AutoCAD2015怎么变成auto经典模式?
1、打开CAD2015,在界面左下角,点击【齿轮状图标】,然后点击“自定义”
2、进入用户自定义界面,默认的是进入“自定义”、如果没有发现下图中的界面,表明界面被折叠,点击箭头所示的“折叠图标”打开即可。右键点击“工作空间”,然后点击“新建工作空间”。
3、为了我们习惯,将新建的工作空间重新命名为“CAD经典”。
4、新建一个工作空间之后,点击左方的“工具栏”,展开工具栏工具。
5、这时候右边显示的是工具栏的相关信息,这时候点击“CAD经典”,打开“CAD经典右方的界面
6、将我们平时常用的工具,比如“标注”、绘图、查询等等工具,使用鼠标左键按住不放这些工具,拖动到右方的“工具栏”,然后松开鼠标左键
7、同理,打开左方的“菜单栏”,把里面的工具拖到右方的“菜单栏”,把左方的“选项板”拖到右边的“选项板”
8、然后点击下方的“应用”,使刚才的改变生效
9、在左上方,右键点击刚才新建的“CAD经典”,然后选择“置为当前”。
10、注意:这时候菜单栏是没有打开的,所以需要将其打开。点击菜单栏后面的开关,使其为“开”。然后点击“应用”,再点击“确定




 autocad软件
autocad软件 AutoCAD 2020 64位中文免费版 附注册机和序列号密
AutoCAD 2020 64位中文免费版 附注册机和序列号密 AutoCAD 2020 64位绿色中文免费版
AutoCAD 2020 64位绿色中文免费版  AutoCAD 2018 官方中文版 附安装教程
AutoCAD 2018 官方中文版 附安装教程 AutoCAD 2017 简体中文版 附安装教程
AutoCAD 2017 简体中文版 附安装教程 AutoCAD2016 中文免费版 附安装教程
AutoCAD2016 中文免费版 附安装教程 AutoCAD 2015 中文免费版 附安装教程
AutoCAD 2015 中文免费版 附安装教程 AutoCAD2014 免费中文版 附安装教程
AutoCAD2014 免费中文版 附安装教程 AutoCAD2013 免费中文版 附安装教程
AutoCAD2013 免费中文版 附安装教程
软件评论 您的评论需要经过审核才能显示
网友评论