Visio ER图模板是为Visio设计师设计的一款ER图模板,导入之后就可以直接进行实体-联系图的设计了,涵盖了基础的框架和常用的内容,用户稍作修改就可以完成了,不需要到处找素材了。兼容多种版本的Visio软件。
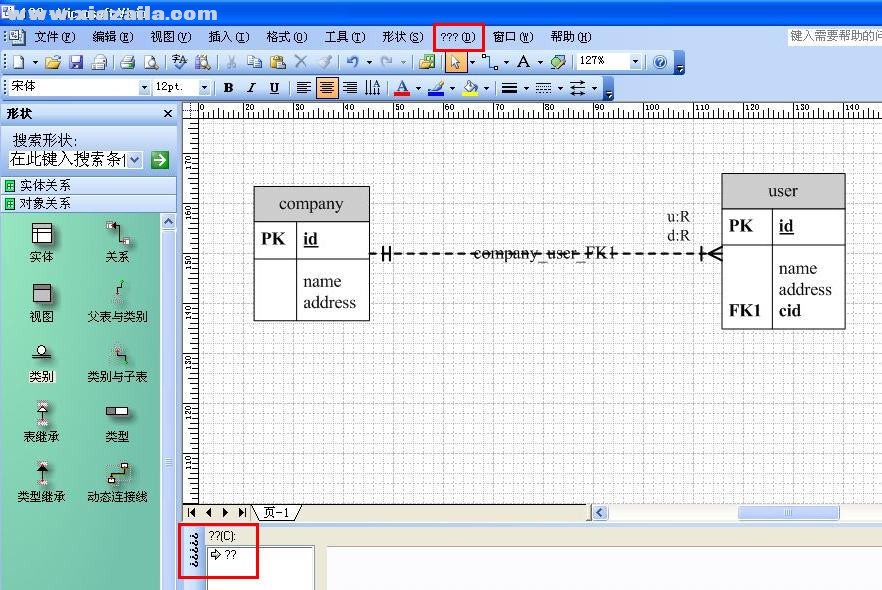
使用方法
第一打开Visio绘图软件,然后点击工具栏的“文件”中下拉选项的“新建”——“新建绘图”,然后“文件”---“打开”,把刚刚下载的“Visio ER图模板”选中,就可以使用你期待的使用Visio 画 ER图了
Visio ER图绘制教程
NO1.添加好必要的图形
由于Visio 2003默认的绘图模板并没有E-R图这一项,但是画E-R图必须的基本图形Visio 2003还是有的,所以我们就得先把必要的图形添加到“我的模板”。以添加椭圆和矩形为例,打开Visio2003,在主界面的选择绘图类型下选择“框图”,然后选择“基本框图”
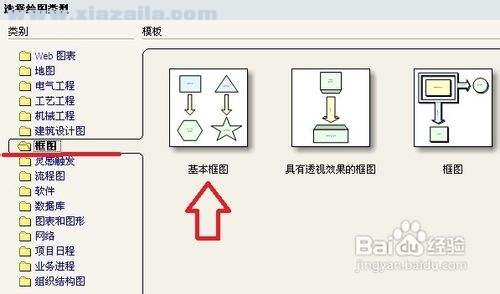
在基本框图的的可选图形中找到椭圆形,右击,选择“添加到我的形状”,然后选择“添加到新模具”
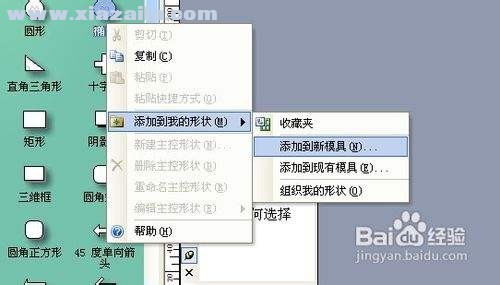
然后就是出现一个保存对话框,文件名处我们打上“ER图”,这样,Visio就为我们新建了一个名为“ER图”的绘图模具,并且把椭圆加入了该模具中

接下来就是继续添加需要的图形。找到矩形,右击,选择“添加到我的形状”,这次不是选择“添加到新模具”,而是添加到“ER图”
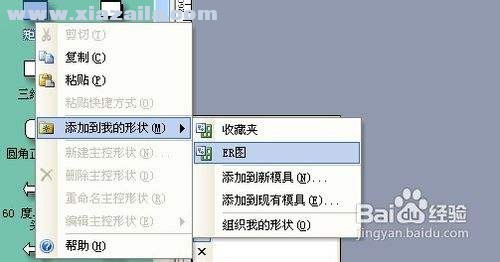
重复上述步骤直到把画ER图所需的所有图形(矩形,椭圆,菱形,直线)添加完毕。需要注意的是,并不是上述图形都能在“基本框图”下找到。比如直线可以在数据库的ORM图下找到,菱形则在流程图的基本流程图中

NO2.开始绘制ER图
点击菜单栏的“文件”,依次选择“形状”,“我的形状”,“ER图”
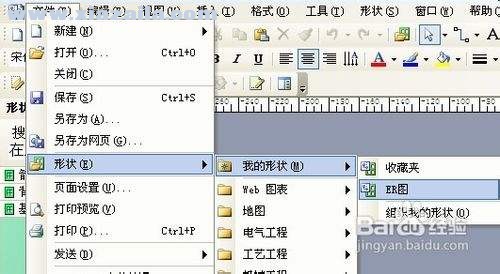
这时候Visio 2003就进入了画图状态,可以看到我们自定义的ER图模型下,已经有绘制ER图必须的一些图形了。看到界面的左边,选中“矩形”这个画图模型,按住鼠标左键不放,直接拖动到中间的带有标尺的画图区域,双击图形可以在里面输入文字
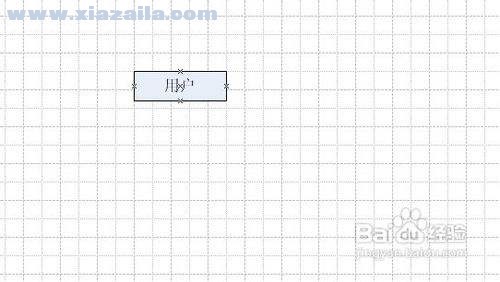
根据ER图的规则开始我们想要的绘图,矩形表示实体,椭圆表示实体的属性,菱形表示实体与实体之间的联系,图形之间用线段连接,直到绘图基本完成
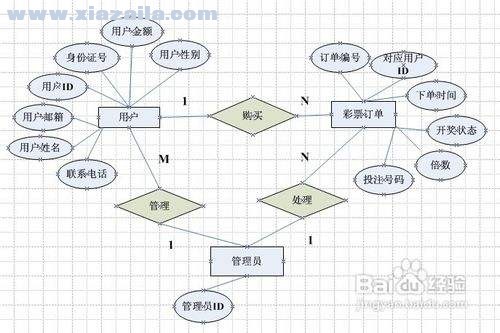
最后一个步骤,保存好绘制出来的图形。点击菜单栏的“文件”,选择“另存为”,填好文件的名字,文件类型可以选择普通的“jpeg”,但这样保存以后就不可编辑了。建议再保存一份vsd格式的绘图工程文件以便日后修改






软件评论 您的评论需要经过审核才能显示
网友评论