Tags:zbrush
zbrush4r6破解版是由pixologic推出的一款专业三维角色建模软件,这个也是较为经典稳定的版本之一,软件将2D、2.5D和3D工具完美地结合在一起,可以帮助用户快速设计出满意的模型,4r6新版本主要推出了强大的自动智能拓扑系统ZRemesher,它是zbrush在自动重建拓扑工具技术上的一大进化,能够使过程达到一个新的整体水平,小编还为大家整理了zbrush4r6的安装教程。
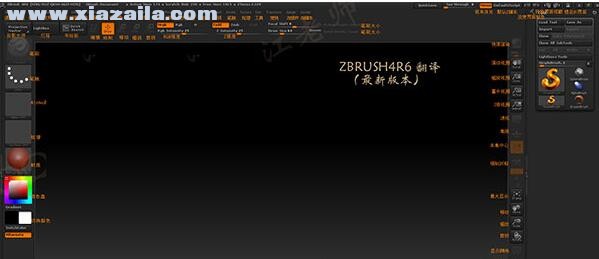
zbrush4r6安装教程
第一步:解压文件
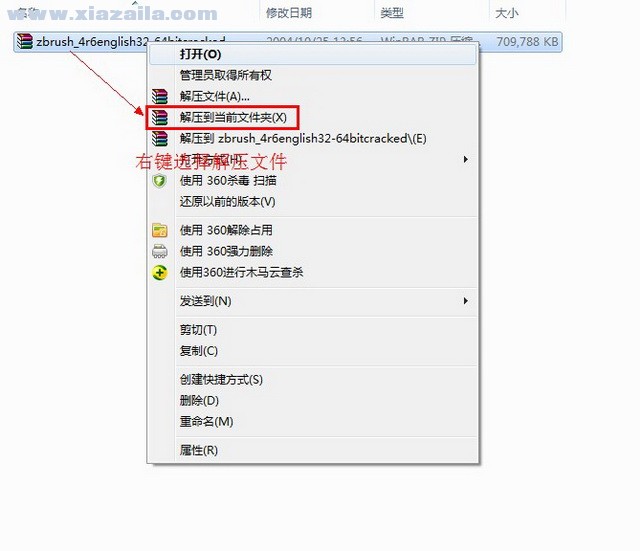
首先把我们下载的ZBrush 4R6文件包解压出来 如图一。
2第二步:运行安装程序
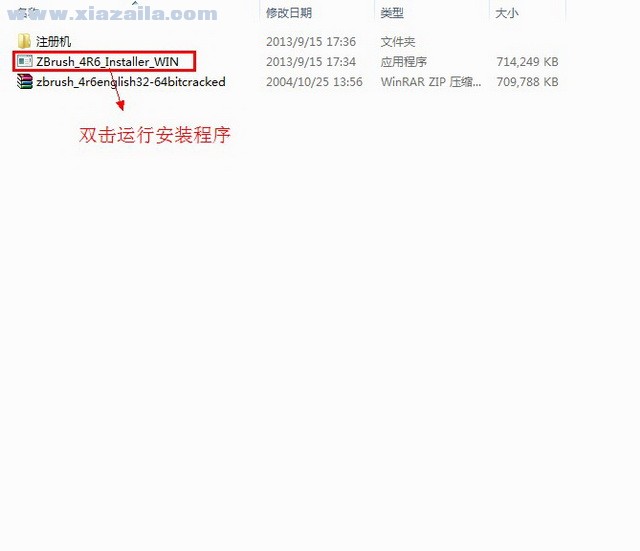
双击“ZBrush 4R6 Installer WIN”开始安装 如图二。
3第三步:安装向导界面
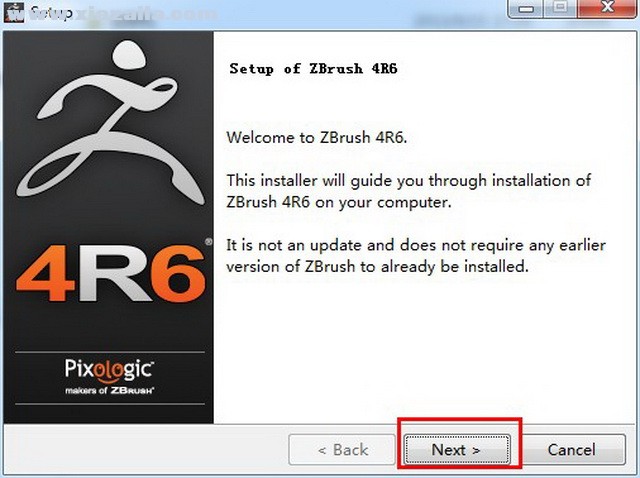
点击“Next” 如图三。
4第四步:ZBrush 4R6许可协议界面
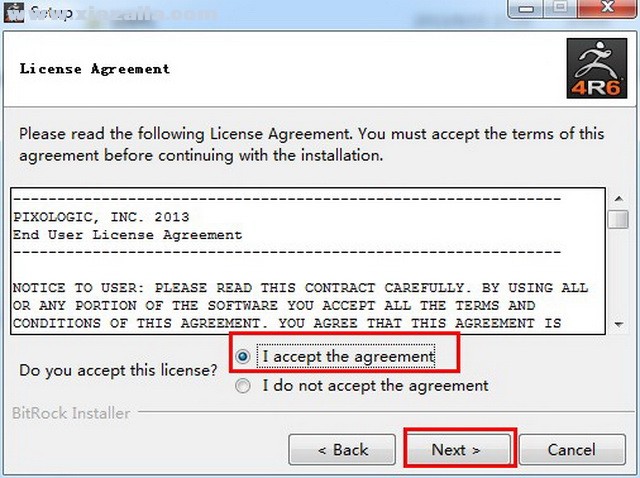
点击“I accept the agereement(我同意该许可协议)”然后点击“Next” 如图四。
5第五步:ZBrush 4R6的安装路径的设置
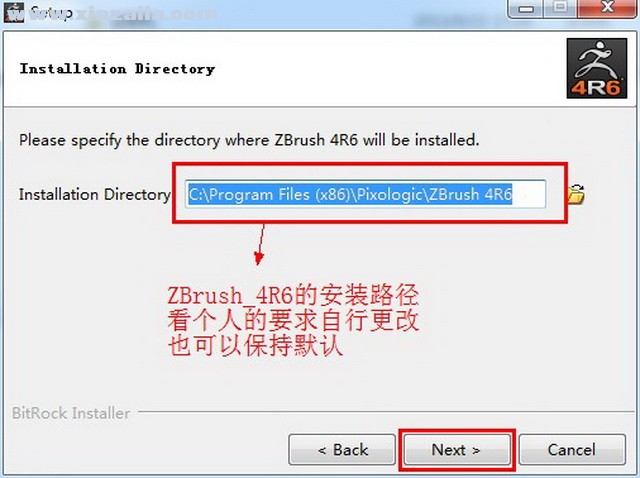
看个人的习惯自己选择安装路径。这里我就保持默认即可点击“Next”继续操作 如图五。
6第六步:ZBrush 4R6自带插件的安装设定
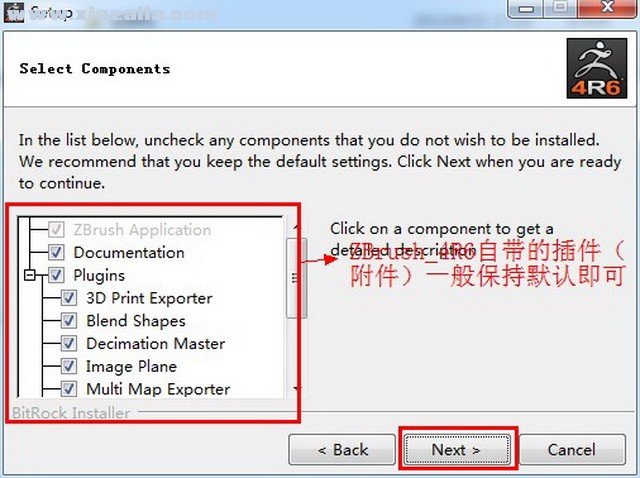
一般保持默认即可。有特殊要求的用户可以自己选择‘ 点击“Next”继续 如图六。
7第七步:开始安装ZBrush 4R6
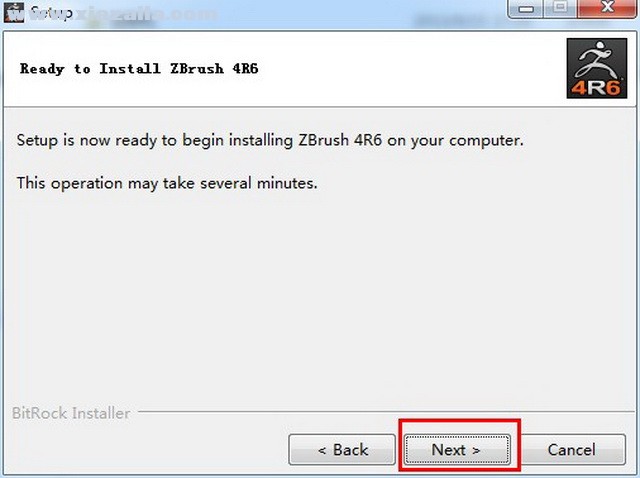
点击“Next”开始安装ZBrush 4R6版本 如图七。
8第八步:正在安装ZBrush 4R6
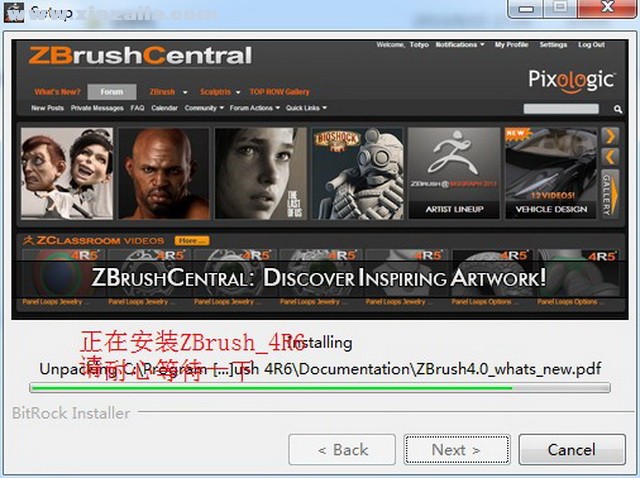
正在安装ZBrush 4R6 请耐心等待一下...... 如图八。
9第九步:ZBrush 4R6版本的介绍
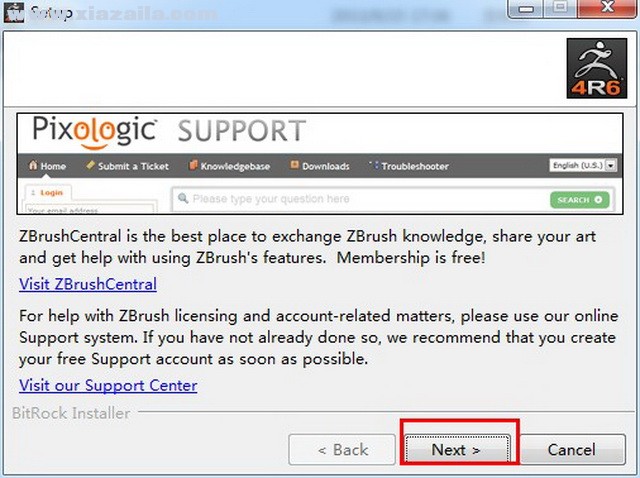
点击“Next” 如图九。
10第十步:ZBrush 4R6安装完成
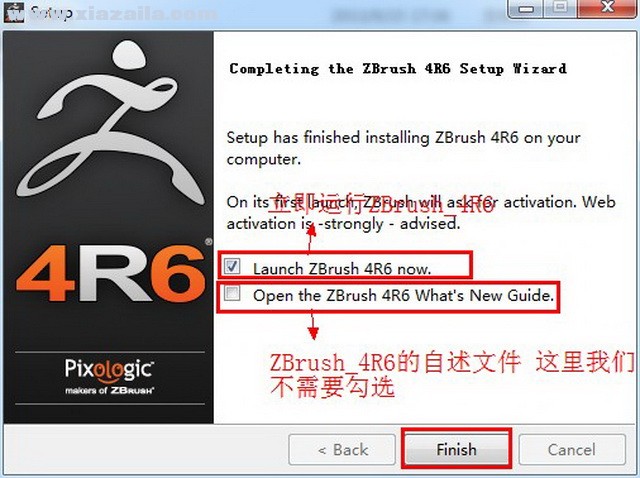
zbrush 4r6新功能
1、修剪曲线笔刷
这种新的笔刷工作起来就像剪切笔刷,但在几何体上绘制笔触的作用是相反的,ZBrush会删除几何体上修剪曲线以外的所有部分,并且封闭所产生的孔。
2、桥接笔刷
在表面孔洞之间以桥接方式创建出多边形,多边形组边界甚至生成折边——所有操作只需2次单击。你可以用封闭或开放的曲线操控这个笔刷。
3、折线笔刷
使用这种笔刷,将不再需要依赖拓扑或多边形组来定义一个折线的边缘。该笔刷允许在需要添加折边的地方以自由绘制曲线的方式来定义。
4、笔刷半径选项扩展
对于修剪和切割笔刷有效,这个选项可以创建一个薄的拓扑甚至表面厚度路径。
5、可见度扩展
各种切割和补洞笔刷,现在可以通过部分隐藏几何体来创建独特的片或控制哪些孔洞进行关闭,哪些孔洞保持开放。DynaMesh现在也有能力操作部分几何体了。
6、新的曲线框架
所有的开启了曲线模式的笔刷,将自动检测在任何表面上的开口,折边和多边形组。这将为使用像曲线桥接、三角形填充曲线、多重管线等以及更多笔刷打开一系列快捷途径。
7、DynaMesh保留多边形组(PolyGroups)
来自你的原始模型上的或插入网格体上的所有已有的多边形组,在模型应用DynaMesh时将继续得以保持,甚至在任何你重新更新DynaMesh的时候。结合现有的功能,比如板块环边,分组环边和抛光特性,你可以在ZBrush内以数量惊人的新方法创建硬表面。
8、前向分组
这种新的多边形组作用在于从相机的的视点建一个新的多边形组。它为面向相机的可见多边形分配一个独立的多边形组。
9、孤立显示的新增动态模式
仅保留当前激活的子物体在操作中可见于ZBrush相机的面前。这提高了3d导航性能,使它很容易操作复杂的模型。
10、UV平滑
当对模型的UV进行平滑时,ZBrush现在可以冻结他们的边界。这将为外部渲染程序处理并创建一个无缝的贴图。平滑的UV不受细分级别在高低之间切换的影响。
11、板块环边
板块环边特性的两个新选项提供了确保你可以迅速采用一键式的解决方案,要么重新分配板块的多边形组要么使用拓扑环边。
12、新的遮罩方式
现在你可以通过单击网格体功能,例如几何体边缘、多边形组边缘和折边边缘以及任何结合了这一功能的对象对其进行遮罩或撤销遮罩。
ZBrush布料技巧
首先,我们先快速看看接下来要使用的主要工具和ZBrush功能:
•Bridge Curve笔刷
•Masking
•ZRemesher
•ZModeler笔刷
同一个subtool里需要有两个活动对象,这两个对象可以是任何东西:
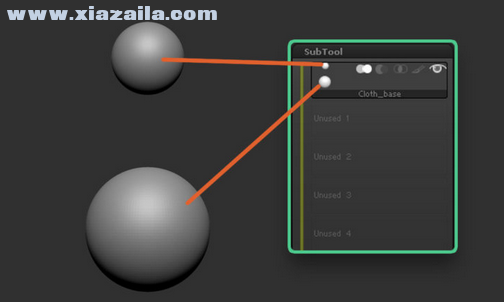
这两个对象不管放在哪里都没有关系,只要(理想上)两者之间有点距离就行。
同时还要确保你的对象里没有任何遮罩或细分层级,如果有,清除遮罩,并在进行下一步操作之前删除细分层级。
接下来要发挥Bridge Curve笔刷的作用了,我们将使用它通过桥接那两个对象来创建布料。
选择Bridge Curve笔刷(快捷键“BCV”),在其中一个对象上画一条闭合曲线,创建布料的两端,在这里,每一根曲线就是“边界”或者该布料的“边缘”,要确保你画的曲线面向另一个对象。
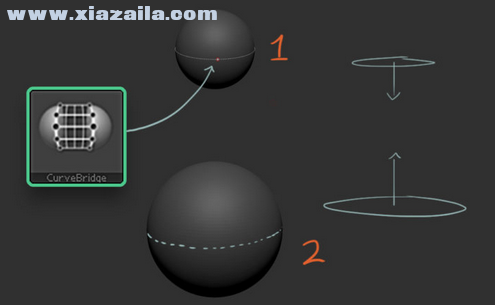
可以从底部或顶部开始,我们这里是先创建顶部的曲线,因为顶部相对来说简单一点。
现在,其中一个对象上已经有了第一条曲线,接下来可以在另一个对象上画第二条曲线了。创建好第二条曲线之后,一松开“click”ZBrush便会将这两条曲线桥接在一起。
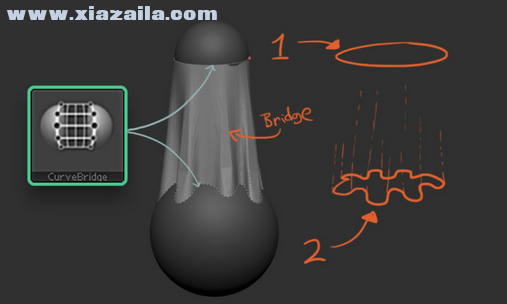
让网格可用
现在,我们需要分离并清除刚刚创建好的网格,你会发现当你画第二条曲线创建桥接的时候,ZBrush会自动遮罩住两个对象,这时候就需要分离被遮罩的点(或者未被遮罩的点—结果一样)。在subtool面板里,“Split”下面点击“Split Masked Points”按钮,这将会在一个subtool里提供给我们“结构对象”(球体),并在另一个subtool里提供给我们布料。
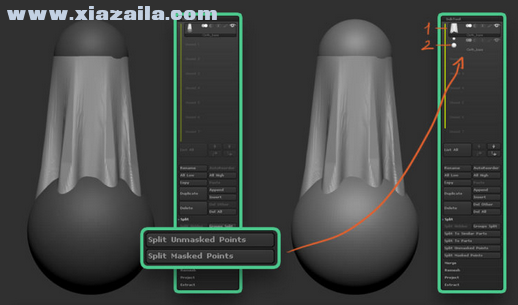
现在可以开始使用布料笔刷雕刻细节了,但有时有点厚度可能会更好点,因此我们要做的第一件事就是使用ZRemesher创建一个比较清晰的拓扑。
ZRemesher过程的多边形数量取决于你自己,但建议少一点,这样最终的网格才更容易操作。记住现在只是创建基础布料,细节和褶皱部分可以不用过多考虑。
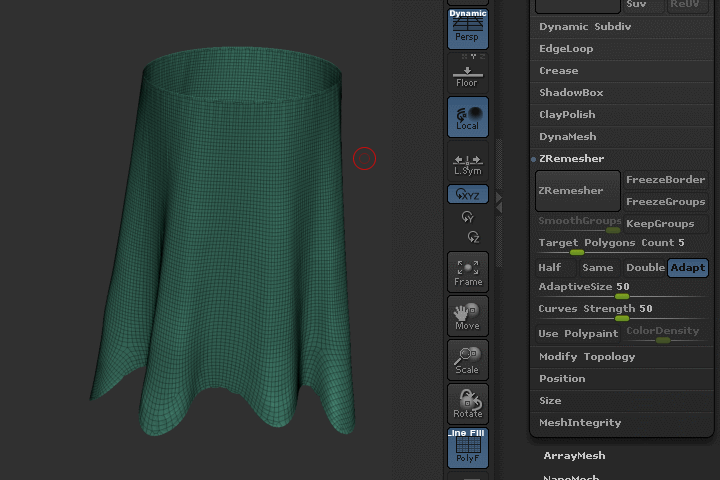
给布料提供厚度
选择Zmodeller笔刷(BZM),悬停在一个单面上,然后按空格键,确保已经选择“Qmesh”作为动作,“All polygons”作为目标,点击任一一面然后拖动,创建厚度。

记住如果多边形数量过多,这个过程将非常缓慢,这也是建议大家在Zremeshing的时候保持多边形数量较低的另一个原因。
让布料变得有趣
相信大家已经知道了大概的工作流程和工具,现在可以进行下一步了,基础网格有了之后,接下来可以使用其他ZBrush流程实现更加复杂的东西。
比如,我们用两个平面替代之前用作为“结构对象”的球体:
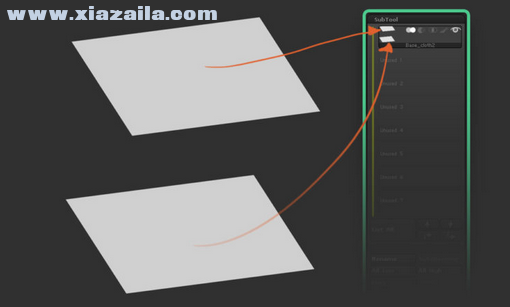
在每个平铺上画不规则的形状遮罩:

要从平面里“剪出”遮罩,就要使用挤出功能(Tool > Subtool > Extract),厚度设置为0,不要忘了点击Accept完成操作。
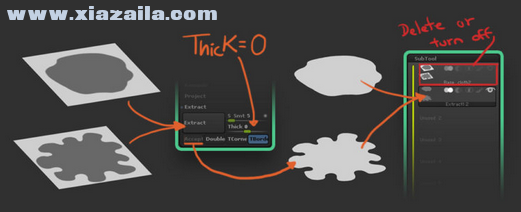
沿这些对象的边缘手动创建曲线可能非常耗时,幸运的是我们可以使用Frame mesh (在stroke > Curve功能下面)沿着对象边缘创建曲线。
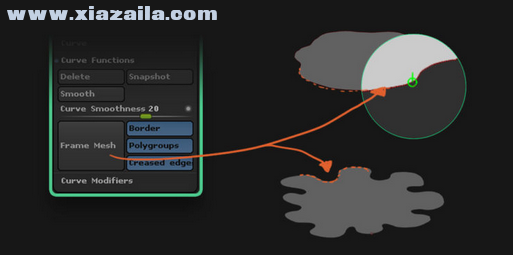
选择CurveBridge笔刷,点击曲线关闭曲线,这样看起来更加有趣,看起来像是裙子布料或者桌布,接下来只要遵循之前讲过的步骤分离并清除网格,给布料一些厚度。
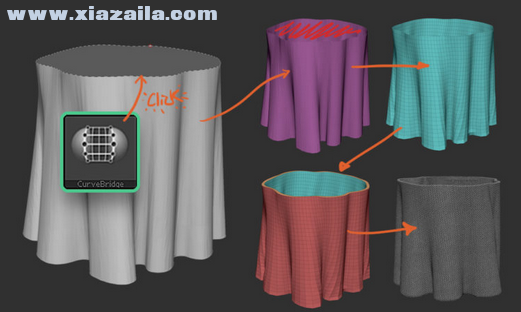
现在我们已经有了像样的基础网格,可以开始添加褶皱并进行移动了。
为展示我们今天所讲的技巧有多强大,可以来看看下面这些静动态图:
图1:
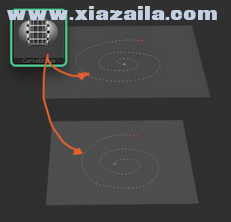
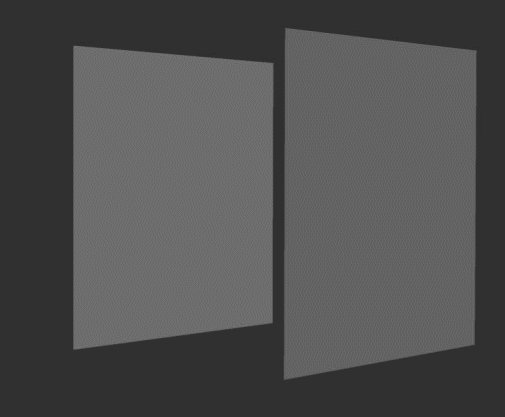
图2:
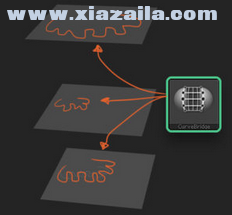
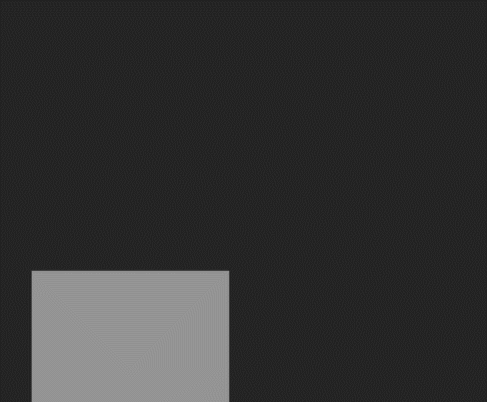
完成!
为方便大家保存或添加到自己的Pinterest作为参考,下图给大家汇总了整个工作流程:
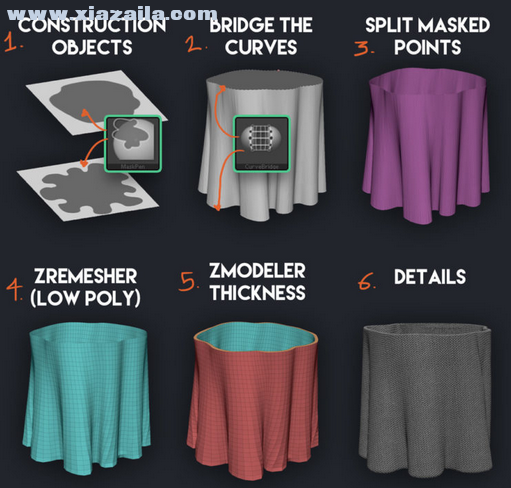
步骤分别为:结构对象、桥接曲线、分离被遮罩的点、ZRemesher(多边形数量较低)、ZModeler厚度以及细节。
软件特色
它将三维动画中间最复杂最耗费精力的角色建模和贴图工作,变成了小朋友玩泥巴那样简单有趣。设计师可以通过手写板或者鼠标来控制z brush的立体笔刷工具,自由自在地随意雕刻自己头脑中的形象。至于拓扑结构、网格分布一类的繁琐问题都交由z brush在后台自动完成。他细腻的笔刷可以轻易塑造出皱纹、发丝、青春痘、雀斑之类的皮肤细节,包括这些微小细节的凹凸模型和材质。令专业设计师兴奋的是,Zbursh不但可以轻松塑造出各种数字生物的造型和肌理,还可以把这些复杂的细节导出成法线贴图和展好UV的低分辨率模型。这些法线贴图和低模可以被所有的大型三维软件Maya、Max、Softimage|Xsi、Lightwave等识别和应用。成为专业动画制作领域里面最重要的建模材质的辅助工具。
ZBrush 是一个强有力的数字艺术创造工具
它是按照世界领先的特效工作室和全世界范围内的游戏设计者的需要,以一种精密的结合方式开发成功的,它提供了极其优秀的功能和特色,可以极大地增强你的创造力。 在建模方面,ZBrush[1]可以说是一个极其高效的建模器。它进行了相当大的优化编码改革,并与一套独特的建模流程相结合,可以让你制作出令人惊讶的复杂模型。无论是从中级到高分辨率的模型,你的任何雕刻动作都可以瞬间得到回应。还可以实时的进行不断的渲染和着色。 对于绘制操作,ZBrush增加了新的范围尺度,可以让你给基于像素的作品增加深度,材质,光照和复杂精密的渲染特效,真正实现了2D与3D的结合,模糊了多边形与像素之间的界限,让你为它的多变而惊讶,兴奋不已。ZBrush是一款新型的CG软件,它的优秀的Z球建模方式,不但可以做出优秀的静帧,而且也参与了很多电影特效、游戏的制作过程(大家熟悉的指环王III,半条命II都有ZB的参与)。它可以和其他的软件,如max、maya、xsi合作做出令人瞠目的细节效果。
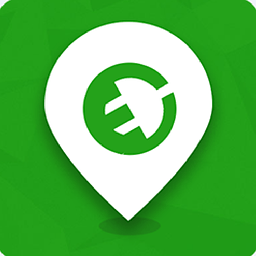

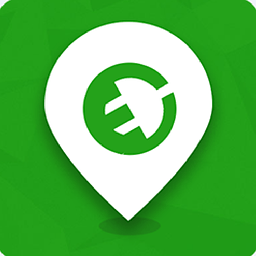

 雕刻软件
雕刻软件 Zbrush 4r8简体中文破解版 附安装教程
Zbrush 4r8简体中文破解版 附安装教程 ZBrush 2018中文破解版 附安装教程
ZBrush 2018中文破解版 附安装教程 zbrushcore v4.7
zbrushcore v4.7 ZBrushCore 2018中文破解版 附激活教程
ZBrushCore 2018中文破解版 附激活教程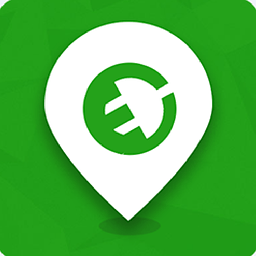 zbrush4r6破解版 附安装教程
zbrush4r6破解版 附安装教程 zbrush 4r5破解版 附安装教程
zbrush 4r5破解版 附安装教程 zbrush 4r4破解版 附安装教程
zbrush 4r4破解版 附安装教程 Zbrush 2020 中文免费版 附安装教程
Zbrush 2020 中文免费版 附安装教程 动画制作软件
动画制作软件 Zbrush 4r8简体中文破解版 附安装教程
Zbrush 4r8简体中文破解版 附安装教程 ZBrush 2018中文破解版 附安装教程
ZBrush 2018中文破解版 附安装教程 zbrushcore v4.7
zbrushcore v4.7 ZBrushCore 2018中文破解版 附激活教程
ZBrushCore 2018中文破解版 附激活教程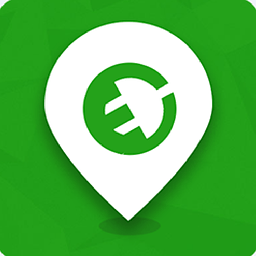 zbrush4r6破解版 附安装教程
zbrush4r6破解版 附安装教程 zbrush 4r5破解版 附安装教程
zbrush 4r5破解版 附安装教程 zbrush 4r4破解版 附安装教程
zbrush 4r4破解版 附安装教程 WebAnimator Go(网页动画制作软件) v3.0.3
WebAnimator Go(网页动画制作软件) v3.0.3
软件评论 您的评论需要经过审核才能显示
网友评论