Tags:Exposure
alien skin exposure x4是alien skin exposure x3的升级版本,这是针对专业的摄影师以及图片处理人员打造的一款实用工具,软件可以直接读取raw格式的文件进行编辑操作,软件可以独立运行,也可以做为PhotoShop、Lightroom等软件的插件进行编辑操作,新版本的exposure x4在性能方面进行了全面的升级,并且调整了细节,欢迎下载。

alien skin exposure x4安装教程
1、下载后双击”exposure-x4-4.0.0.20.exe“出现协议,选择i agree
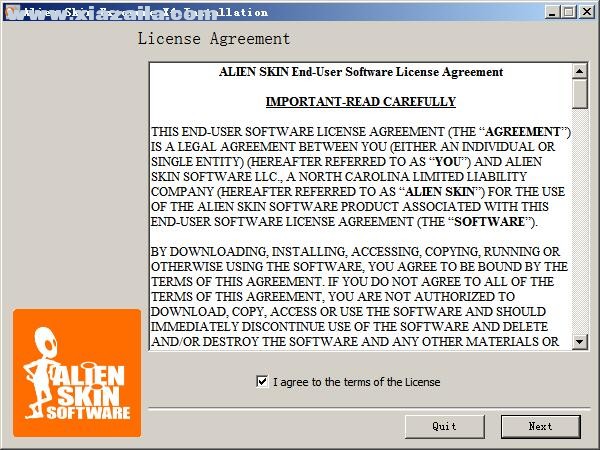
2、点击next选择是否建立Exposure X4的快捷方式
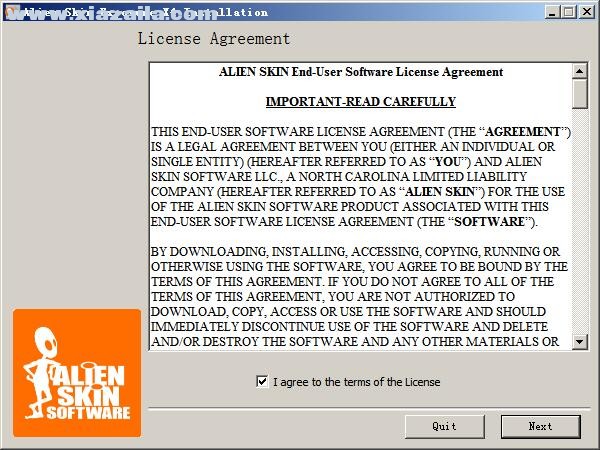
3、点击next就会开始Exposure X4的安装了
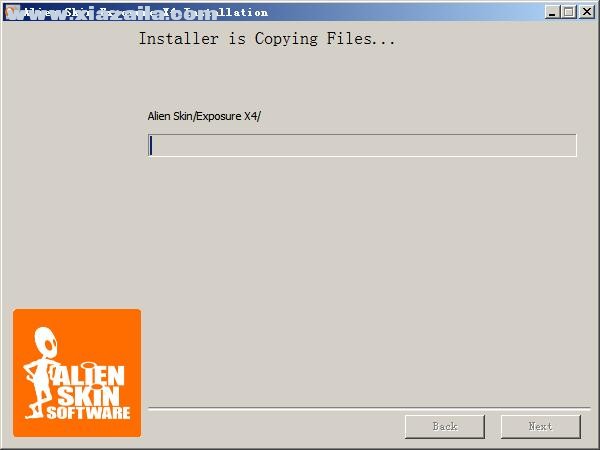
4、稍等一会儿Exposure X4安装完成
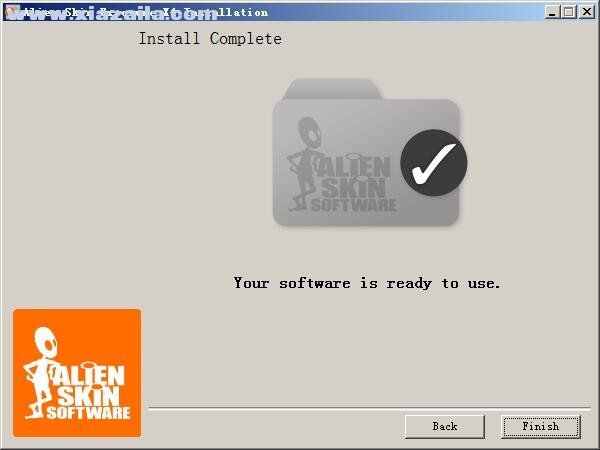
5、完成后将fix文件夹中的“Alien Skin Exposure X4 x64.exe”替换到安装目录就会完成破解了
exposure x4新功能
1、RAW处理增强功能
改进的阴影和高光恢复使您可以从RAW图像中提取最大量的细节,更快的照片处理时间可以加快编辑速度。
2、完全可调节的灯光效果
曝光的高品质灯光效果现在可以完全调节,因此您可以旋转并将它们放置在图像的任何位置,从而实现全新的创作可能性。
3、变换工具
exposure x4的新变换工具使您可以轻松地校正倾斜或倾斜的视角,例如建筑物的梯形失真。
4、智能收藏
现在,曝光可以根据您应用的相机数据和元数据标准自动填充集合,从而帮助您整理照片库。快门速度,关键字,评级和颜色标签只是Exposure用于构建智能集合的一些元数据。这是加快照片库组织速度的好方法,可帮助您快速查找集合中的特定图像。
5、用于系留拍摄的受监控文件夹
借助exposure x4支持连线拍摄的新监控文件夹,您现在可以在拍摄期间使用客户端或拍摄对象在曝光中编辑,剔除和共享图像。您甚至可以让Exposure在拍摄后立即自动将一个或多个华丽预设应用于您的图像。
6、速度提升
由于exposure x4渲染引擎的改进,图像渲染速度提高了30%,文件导出速度提高了60%,启动时间减少了三分之一。
7、附加功能
1、支持新相机和镜头
2、打印预设,便于直接从曝光打印
3、Lightroom迁移工具可帮助您将工作流程从Lightroom移至Exposure
4、扩展了可改善图像复制和导出的工作流程选项
在Exposure X4中如何创建虚拟副本?
您可以在Exposure X4中,通过幻灯片或网格视图中的左上角来识别虚拟副本。您还会看到附加到文件名的副本名称。副本名称可帮助您为虚拟副本提供有意义的名称。它可以在元数据面板上编辑。
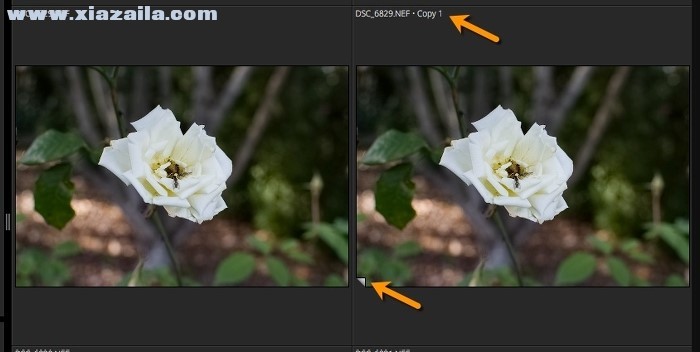
Exposure X4图片1:虚拟副本
虚拟副本的复制和编辑信息存储在主(原始)文件的元数据中。由于虚拟副本与主映像一起存储,因此某些文件操作是不可能的,而其他操作可能具有已修改的行为。
虚拟副本文件操作
虚拟副本的大多数文件操作与标准文件相同。以下是不同的操作:
1.重命名
可以在“元数据”面板中更改“复制名称”。这不会更改文件名。
2.创建
虚拟副本使用当前虚拟副本的编辑创建主映像的另一个虚拟副本。
3.Jump to Master
选择Exposure中的主文件。
4.在Finder或资源管理器中显示
打开一个窗口,显示计算机上的主文件位置。
5.删除
虚拟副本删除虚拟副本。这不能被撤消!没有
垃圾箱或回收站,例如您的操作系统在删除文件时提供的。
6.编辑
将未修改的主图像发送到所选应用程序。
虚拟副本不提供的文件操作:
重复
复制
切
糊
拖放操作以移动到另一个文件夹
使用主文件进行文件操作
在Exposure X4中,由于虚拟副本与主文件一起存储,因此某些文件操作也会影响虚拟副本。
1.移动主文件
如果将主文件移动到另一个文件夹,则其所有虚拟副本都随之移动。您无法单独从文件中移动虚拟副本。
2.删除主文件
也删除所有虚拟副本。
3.重复主文件
所有虚拟副本也是重复的。
混合选择操作
选择主映像和虚拟副本的混合时,移动,删除和重复操作只会影响主文件。选定的虚拟副本不受影响。
如何进行联机拍摄
除了您的相机和计算机,您还需要用于控制相机的软件和连接它们的电缆。
1.联机软件
允许您从计算机控制相机并设置目标文件夹,兼容软件因相机而异。
2.绑扎电缆
需要与相机和计算机兼容的电缆,它必须足够长才能保证连接计算机和相机,并有足够的距离进行移动。
基础工具准备好后,我们开始联机拍摄的具体设置,下面是一个基本概述。
1 - 设置相机USB模式
必须将相机设置,设置为支持连线拍摄的USB模式。确保将其设置为P2P(点对点)模式。如果设置为大容量存储,则绑定将不起作用。有关详细信息,请参阅相机用户手册。
2 - 用电缆连接计算机和相机
3 - 设置目标文件夹
打开控制软件,找到您的相机。在计算机上设置目标文件夹以获取新图像。这可以在您的图片文件夹或存储图像的其他位置。
4 - 在Exposure中监视文件夹
在“Exposure”的“文件夹”菜单中,找到目标文件夹。右键单击该文件夹并选择“监视文件夹”以打开“文件夹监视器”对话框。请注意“文件夹”面板中带有红色螺栓的“文件夹监视”图标。
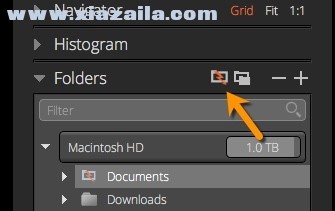
Exposure X4图片1:红色螺栓
5 - 设置监控选项
自动选择最新
添加时自动选择每个图像。所做的编辑将应用于此图像。
应用元数据
设置所需的元数据,关键字和编辑预设。如果应用多个预设,则每个预设都应用于新的虚拟副本。
重命名文件
自动分配您选择的文件名。
6 - 开始拍摄
拍摄时,图像将以您选择的设置显示在 Exposure X4 中文版中。您可以根据需要对速率进行评分,剔除和编辑。
如果需要,可以最小化“监视文件夹”对话框。要在隐藏对话框时显示该对话框,请单击“文件夹”面板中的监视图标。
完成后,单击“文件夹监视器”对话框中的“停止”,或右键单击受监视的文件夹并选择“停止监视
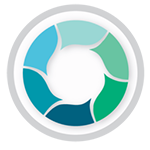

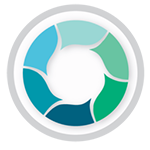


软件评论 您的评论需要经过审核才能显示
网友评论