Tags:powerpoint
powerpoint2003简称ppt2003,这是由微软推出的演示文搞制作软件,多适用于办公用户,可以轻松制作出满意的PPT效果,完成后就可以在电脑上投屏或者会议上展示了,软件还支持添加各种多媒体文件以丰富PPT内容,包括ASX、WMX、M3U、WVX、WAX、WMA等格式。
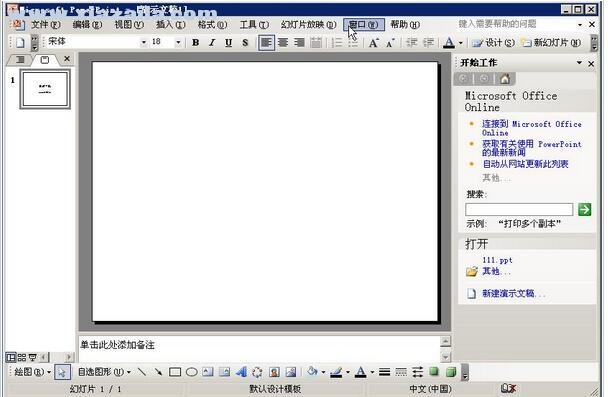
安装教程
1、下载解压得到主程序,双击提示如下图,点击安装:
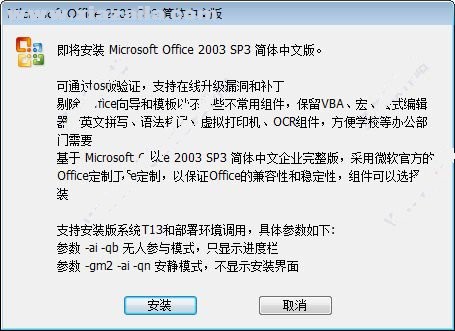
2、如下图,提取解压所需要的文件;

3、点击下一步弹出安装界面,填写用户信息,可以随意填写,如下图;
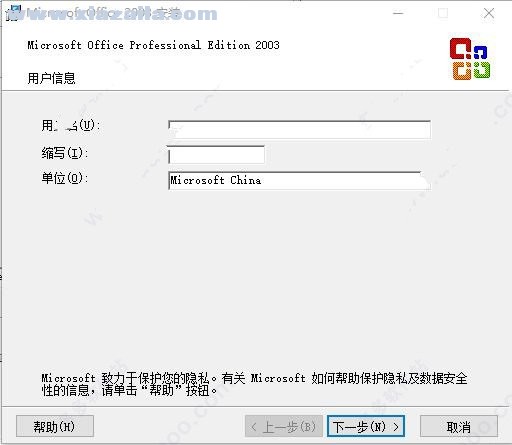
4、进入到安装类型选择的界面,如果只想安装PPT2003的话,可以选择自定义安装;
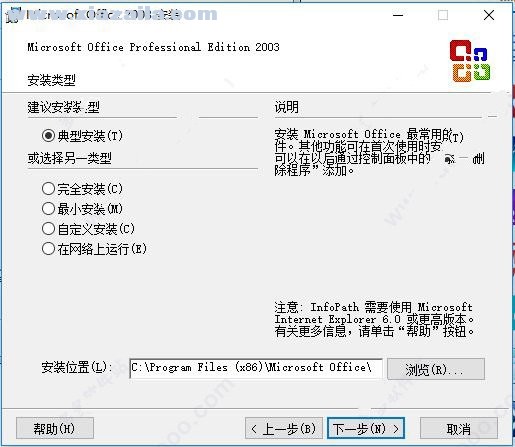
5、小编由于选择的是典型安装,所以默认安装了所有组件;
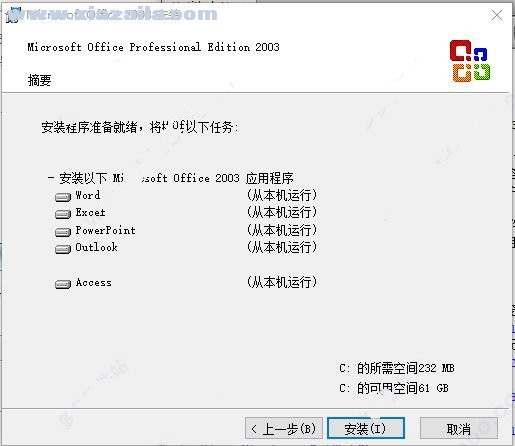
6、成功安装后,打开powerpoint2003界面如下:
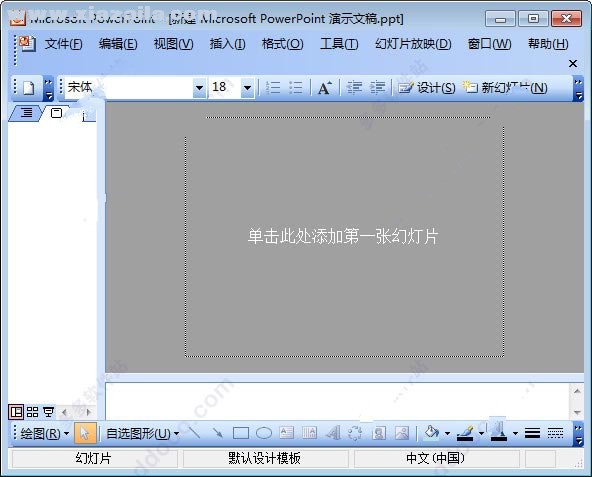
常用快捷键
Ctrl + A :选中当前页或文本框的全部内容
Ctrl + C :复制
Ctrl + P :打开“打印”对话框
Ctrl + S :保存
Ctrl + V:粘贴
Ctrl + X :剪切
Ctrl + Z :撤销最后一步操作
PPT2003新功能
一、图片运动
1.打开“幻灯片放映”菜单下的“自定义动画”选项,就可以在屏幕右侧出现“自定义动画”任务窗口(如图1所示)。动画的整个设置过程就可以在这个窗口中完成,如果选中窗口底部的“自动预览”选项,那么所添加的任何动画效果都能在编辑区内得到实时的预览
2.PowerPoint 2003增加了“强调”、“退出”、“动作路径(包括绘制自定义路径)”的效果(如图2)。特别是“绘制自定义路径”效果可以使对象沿着自定义的路径运动,为老师们制作课件带来了很大的方便,解决了97/2000版中实现这种效果既繁琐又不理想的问题
3.PowerPoint 2003的“进入(对象进入画面过程中的动画效果)”、“强调(对象进入画面后的动画效果)”、“退出(对象退出画面过程中的动画效果)”效果都提供了“基本型”、“细微型”、“温和型”和“华丽型”多种动画。“动作路径”和“绘制自定义路径”设有“基本”、“直线和曲线”、“特殊”、“任意多边形”、“自由曲线”等动画路径,动画效果可谓名目繁多。并且对于同一对象可以设置多种不同的动画效果,如果再适当地设置各动画的起始时间和过程时间,其最终效果有如Flash,令人叫绝
4.笔者曾用“绘制自定义路径”效果和退出中的“缩放”、“渐变”效果三者结合,在同一张幻灯片中让热气球慢慢升起→飘向远方→越来越小→越来越朦胧。整个动画一气呵成,过程流畅,决不拖泥带水
二、动画控制
1.对于动画方式,PowerPoint 2003除了提供“单击鼠标”和“之后(从上一项之后开始)”控制功能外,还增加了“之前(从上一项开始)”和“触发器动画”两项控制动画的新功能。利用“之前”动画方式,在一张幻灯片中就可以设置多个对象同时运行动画的效果,并且不同对象动画的开始时间可以自行设定
2.“触发器动画”可以将画面中的任一对象设置为触发器。单击它,该触发器下的所有对象就能根据预先设定的动画效果开始运动,并且设定好的触发器可以多次重复使用。利用这种动画方式,可以制作出类似在Authorware、Flash等软件中用按钮控制动画的效果(将“动作按钮”作为触发器即可)
三、速度控制
1.在PowerPoint 97/2000版中,对象动画过程的时间或速度是默认的,无法预先设定,而2003版的此项功能却是无可挑剔的,完全可以与Authorware的动画时间控制相媲美。它设有“非常慢(6秒)”、“慢速(3秒)”、“中速(2秒)”、“快速(1秒)”和“非常快(0.5秒)”(如图3所示)等各种选择。如果还觉得不够的话,还可直接在“速度”栏中输入所需的时间,多的可以是几小时,最少为0.01秒
2.另外,用2003版制作的滚动字幕动画可以让你从容地将一大段文字一一读完,动画与音乐(声音)的同步播放也不再是一件难事了
3.如果你需要重复播放某一段动画,除了用触发器控制外,还可以在“重复”框中选择重复的次数或停止该动画的条件(“直到下一次单击”或“直到幻灯片末尾”)
4.设定动画的起始时间和过程时间还可以通过以下简捷的方法进行:“显示高级日程表”项,则动画列表中每个动画的右侧将显示蓝色的动画时间矩形块,通过移动或缩放矩形块,可以方便地改变动画的起始时间和过程时间
5.当然,PowerPoint2003不但在动画功能方面有了很大的改进,其他方面也有了长足的“进步”,如在增大剪贴画容量的同时增加了自动搜索整个硬盘图片、声音、视频的功能;允许每一张幻灯片采用不同的模板;扩充了幻灯片切换效果并且切换时间间隔最小可以是0.1秒等等
常见问题
一、如何对齐多个对象
我们在一张幻灯片中,常常要插入多个对象(如图片、图形、文本框等),如何让它们排列得整整齐齐呢?
解决方法:
在PPT 2003中,先执行“视图→工具栏→绘图”命令,展开“绘图”工具栏,然后同时选中多个需要对齐的对象,按“绘图”工具栏上“绘图(R)”按钮,在随后弹出一快捷菜单中,展开“对齐或分布”级联菜单,选中其中一种对齐方式(如“右对齐”)即可
【小技巧】
1.用此种方法设置的对齐方式,其实是多个对象向其中一个对象“看齐”,如上例中,我们选定了“右对齐”选项后,其余三个对象即刻向“最右边”一个对象(“文本框”)“看齐”了
2.按住鼠标左键,在幻灯片中多个对象外围拖拉出一个虚线框,即可同时选中虚线 框所包围的对象
3.按住Shift键,然后用鼠标分别点击对象,也可以同时选中被点击的多个对象(这些对象可以不是连续的
二、如何复制幻灯片
有时候,我们需要借用已经制作好的一篇演示文稿中的某一张(或多张)幻灯片,我们如何将其复制过来呢?
解决方法:
打开已经制作好的演示文稿,在右边的大纲区中,选中需要借用的幻灯片,执行“复制”操作,然后切换到当前演示文稿中,右击鼠标,在随后弹出的快捷菜单中,选择“粘贴”选项(或直接按“常用”工具栏上的“粘贴”按钮)即可
【小技巧】
1.在复制幻灯片时,原演示文稿所使用的“母板”不被复制过来,而是使用了当前演示的“母板”
2.按住Shift键,在大纲区中的幻灯片上拖拉,即可同时选中多张连续的幻灯片;按住Ctrl键,在大纲区中的幻灯片上分别点击,即可同时选中多张不连续的幻灯片。
三、如何插入公式?
老师在编辑教学幻灯片时,常常需要插入一些公式,怎么办呢?
解决方法:
在需要插入公式的幻灯片中,执行“插入→对象”命令,打开“插入对象”对话框,在“对象类型”下面选中“Microsoft 公式3.0”选项,“确定”进入公式编辑状态,利用展开的“公式”工具栏上的相应“公式模板”按钮,即可编辑制作出所需要的公式来(。制作完成后,在“公式编辑器”窗口中,执行“文件→退出并返回到演示文稿”命令即可
【小技巧】
1.于“公式编辑器”不是默认的安装组件,请利用Office2002安装盘,通过系统“控制面板”上的“添加/删除程序”功能,进行安装
2.如果进入公式编辑状态后,“公式”工具栏没有展开,执行一下“视图→工具栏”命令就行了
3.插入的公式,实际上是一个内嵌的图片,默认情况下比较小,影响演示效果,需要将其调整、定位一下
四、如何带走自己的字体?
我们通常有这样的担心,在一台电脑上制作好的演示文稿,复制到另一台电脑上播放时,可能由于两台电脑安装的字体不同,影响到演示文稿的播放效果。那么,能不能将自己设置的字体一并带走呢
解决方法:
如果你所设置的是“TrueType字体”,那么完全可以将其一并带走:执行“工具→选项”命令,打开“选项”对话框(如图五),切换到“保存”标签下,选中其中的“嵌入TrueType字体”选项,确定返回,然后再保存(或另存)相应的演示文稿即可
【小技巧】
1.为了减少演示文稿的容量,在选中“嵌入TrueType字体”选项后,再选定下面的“内嵌入所用字符”选项
2.此设置只对当前演示文稿有效,如果打开了一个新的演示文稿,且需要带走其中的字体,需要重复上面的操作
3.我们可以通过字体文件的扩展名来识别“TrueType字体”(扩展名是ttf
五、如何将演示文稿保存为图片?
对于一些没有设置动画的演示文稿来说,如果能将其保存为一幅幅的图片,这样, 即使没有安装PPT2003或播放器,我们也可以利用一些图片浏览器来欣赏他们。那么,如何将其保存为图片呢?
解决方法:
启动PPT2003,打开相应的演示文稿,执行“文件另存为”命令,打开“另存为”对话框,按“保存类型”右侧的下拉按钮,在随后弹出的下拉列表中,选定一种图形类型,再取名保存。此时,系统会弹出一个如图七所示的对话框,根据需要,单击其中后个按钮即可
【小技巧】
1.一演示文稿保存为不同格式的图形文件,“gif”格式容量最小,“wmf”格式容量最大
2.在进行保存时所取的名称,其实不是图形文件名称,而是用来保存图形文件的文件夹名称,图形文件是“幻灯片1.GIF、幻灯片2.GIF„„”
六、如何存出文稿中的图片?
有时,我们在欣赏某篇演示文稿时,发现其中的一些图片非常精美,想保存下来,供以后自己制作演示文稿时使用,又该怎么办呢?
视图方式一、普通视图:它是系统默认的视图模式。主要由三部分构成:大纲栏、幻灯片栏以及备注栏组成二、大纲视图:主要用于查看、编排演示文稿的大纲。和普通视图相比,其大纲栏和备注栏被扩展,而幻灯片栏被压缩。三、幻灯片视图:主要用于对演示文稿中每一张幻灯片的内容进行详细的编辑。此时大纲栏仅显示幻灯片号,备注栏被隐藏,幻灯片栏被扩大 四、幻灯片浏览视图:以最小化的形式显示演示文稿中的所有幻灯片,在这种视图下可以进行幻灯片顺序的调整、幻灯片动画设计、幻灯片放映设置和幻灯片切换设置等。五、幻灯片放映视图:用于查看设计好的演示文稿的放映效果及放映演示文稿。解决方法:
右击需要保存的图片,在随后弹出的快捷菜单中,选“另存为图片”选项,打开“另存为图片”对话框,取名保存即可
【小技巧】
如果想将整个文稿中的图片都分别保存下来,可以这样操作:打开演示文稿,执行“文件→另存为Web页”命令,打开“另存为”对话框(如图八),取名(如“片头片尾”)保存。系统会将幻灯片中的所有图片一一分开,保存在上述Web页所在的文件夹中的一个名称如“片头片尾.files”的子文件夹中(图片通常保存为jpg和png格式各一份




 ppt软件
ppt软件
软件评论 您的评论需要经过审核才能显示
网友评论