StarsTail是基于ps的一款蒙版扩展插件,包括多种实用的功能,比如堆栈、蒙版、锐化和柔化等,可方便用户进行画质的亮度、色彩和对比度等参数的调整,大幅提高工作效率,免去手工操作的繁琐,比较专业的一款插件,需要的朋友可以来本站下载!
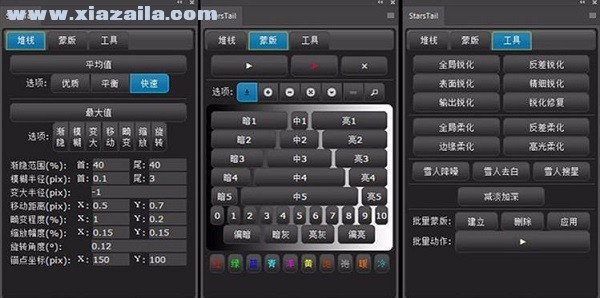
软件功能
一.堆栈
使用平均值实现慢门/降噪/扩展动态范围效果或者最大值叠加/制作星轨(前期拍摄和原理等内容请参见这里)
请事先用Photoshop的"文件"-"脚本"-"将文件载入堆栈",打开所有连拍的文件
需要注意的是不要勾选智能对象,是否勾选对齐则根据情况(不同照片之间是否有明显位移)
1.平均值提供以下各种选项来进行合成:
◎优质:直接调用PS的原生堆栈(前提是PS需要带有"统计"功能),速度较慢,但理论上效果最好
◎平衡:将图层数量自动缩减到合理的数量(2的整次幂)后再合成,速度比PS的原生堆栈快很多,但效果并不差
◎快速:速度最快,合成效果可能存在误差,但图层越少则误差越小、效果越准确
选择其中一个选项后,再点击"平均值"就会进行合成慢门/降噪的动作了
2.最大值提供以下各种选项来进行合成,可以多个选项同时选中(以合成星轨举例):
◎渐隐:指定首尾两端的渐隐长度(百分比),达到星轨首或尾(或首尾都)的淡入/淡出效果
◎模糊:指定首尾两端的模糊程度,模拟星轨拍摄过程中通过改变焦点(失焦)而产生的流星效果
◎变大:指定逐渐变大的程度,使星轨逐渐变粗,与渐隐或模糊结合使用能模拟彗星效果
◎移动:指定逐渐移动的距离(像素),模拟长曝光中镜头平移效果(简单模拟追星仪/赤道仪)
◎畸变:在X/Y两个方向上逐渐进行挤压(类似镜头畸变),会产生一些有趣的变形效果 :)
◎缩放:指定X/Y两个方向上逐渐进行放大或缩小的程度,模拟长曝光中的拉曝效果
◎旋转:指定逐渐旋转的角度,模拟长曝光中围绕镜头轴心的相机旋转效果
◎锚点:进行缩放或旋转时必须要指定的中心,可以是画面中/画面外的任意位置(以像素为单位相对于整幅图像的位置)
选择其中一个选项并设置相应的参数后,再点击"最大值"就可以进行各种星轨的合成(无选项则是简单的星轨叠加)
"移动"选项的典型应用:
①使用多张相同的星空素材,进行逐渐移动实现直线星轨(可能真的很无聊,但结合其他选项呢。。。)
②使用多张不同的星空素材(比如连拍的银河),利用平移进行星空对齐,再利用平均值进行降噪(参考文章)
"缩放"/"旋转"选项的典型应用:
①使用多张不同的星空素材,为了达到螺旋效果,只进行缩放,不要进行旋转(锚点坐标必须是极点)
②使用多张相同的星空素材,为了达到螺旋效果,可以进行缩放+旋转(锚点坐标可任意指定)
③使用多张相同的星空素材,为了达到辐射效果,只进行缩放,不要进行旋转(锚点坐标可任意指定)
④使用多张相同的星空素材,为了达到同心圆效果,只进行旋转,不要进行缩放(锚点坐标可任意指定)
⑤对于缩放选项,如果X和Y方向指定了不同的参数,会产生诸如指纹形状、时空裂缝等各种风格化的特效
☆多张相同的星空素材指的是用一张星空复制出来多张;多张不同的星空素材指的是实际连拍的一系列星空照片
☆打开信息面板(F8)可以观察鼠标所在的X/Y位置,用来确定锚点。单位必须是像素(点击信息面板上"+"号来修改)
☆为了达到螺旋效果(上面的情况①)之前,需要先找到锚点坐标,也就是北极星/南极星在图像中的坐标位置
(严格来说这里的锚点应该是地轴指向的位置,并不是北极星/南极星,但相差的也不太远)
然后输入之前记下的坐标(X,Y)。(如果锚点定位不准,可能会产生奇怪的效果,比如星轨交叉)
隐藏的便利功能:
①运行"移动"效果之前,如果图像中有两个颜色取样点(1和2)存在,那么将忽略"移动"选项所指定的参数
程序会将所有图层以取样点2为目标中心进行平移,最大移动距离(最上的图层)是取样点1和2的距离
②运行"缩放"或"旋转"效果之前,如果图像中有颜色取样点1存在,那么将忽略"锚点"指定的参数
程序会将取样点1的位置作为缩放或旋转的中心(取样点只能在画面范围内而不能是画面外)
☆也就是说,可以事先建立取样点来避免手动输入数值;反过来说如果要用手动参数,请确保图像中没有取样点
☆颜色取样点的建立方法是先选择吸管工具,然后按住Shift在图像上的目标位置点击
☆颜色取样点在使用完后请手动删除:Alt(Opt)+Shift+点击取样点
☆用最大值合成时没有最大图层数量的限制,平均值(快速)的图层数上限为100,平均值(平衡)的上限为1024
☆"2的整次幂"问题:比如64张是2的6次幂,那么65张会被缩减到64张,而63张则缩减到32张(2的5次幂)
效果示例:
(举一反三,请勿照搬;参数只能限制你的创意。。。)


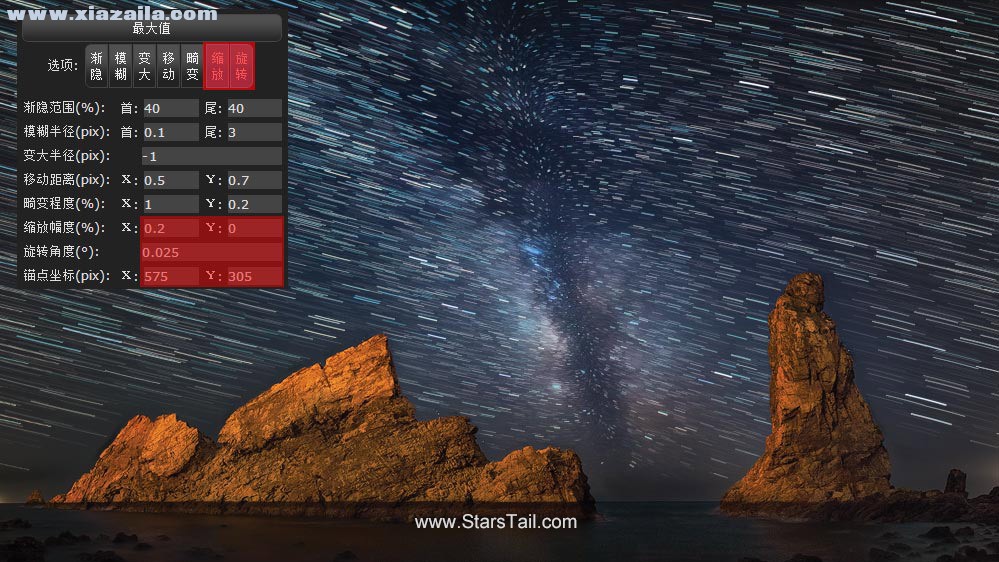
上图实现思路:
①打开一张星空图片(而不是星轨图片或星星有明显位移的图片)
②将图层复制出几十张(张数取决于你需要的星轨长度,当然也需要考虑到你的电脑性能:) )
③在ST中设置好最大值的选项和参数(如上图中红色区域部分,但不必局限于这样的选项和参数,可以尝试不同组合并找到规律)
④点击"最大值",等待一段时间后星轨就合成完毕(会发现前景也发生旋转或移动,由下一步解决),此时可以合并图层
⑤再次打开最初的星空图片,复制到刚才步骤④合成后的星轨上面,用蒙版把前景与合成后的天空小心地擦出来即可
注1:进行步骤②之前,可以用画笔把前景小心地涂黑,只保留星空,这样前景就不会旋转或移动了(最后仍用第⑤步恢复前景)
注2:擦蒙版是考验蒙版技术和耐心的过程,如果你完全不知道怎么做,可以考虑本站的视频教程
二.蒙版
蒙版指的是灰度蒙版和色彩蒙版,其中灰度蒙版也可以称作为亮度蒙版(Luminosity Masks)
灰度蒙版是基于图像的灰度通道而建立的一系列亮度不同的通道,用于包围曝光的合成或对图像的局部进行调整
色彩蒙版是基于图像的黑白和色彩的关系而建立的一系列通道,用于对图像中不同的色彩区域进行针对性的调整
"▶":建立全部灰度通道或色彩通道
"×":删除已经建立的全部灰度和色彩通道
"选项":选择建立蒙版的方式(蒙版以何种方式加到图层上),有添加(替换)、相加、相减、相交、叠加四种方式
另外"选项"中还可以选择"显示选区蚁线"或"观察通道"(再点一次会取消显示或观察)
"亮1(H1)、暗3(L3)、中1(M1)..."等按钮:将相应的通道转化成当前图层的蒙版(必须先运行一次建立全部通道)
蒙版使用的典型步骤:
1.先确保图像已经打开,然后用"▶"按钮建立全部通道
2.选择一个既有图层或者新建一个调整图层
3.选择蒙版的建立方式(通过选项按钮选择,缺省为添加/替换)
4.应用蒙版,比如点击"亮1"(H1)按钮,就会在第2步选择的图层上建立"亮调1"蒙版
显示选区或通道观察的典型用法:
1.用"▶"建立全部通道(如果已经建立则不需要这一步)
2.选择选项(选区或通道)
3.观察,比如点击"亮1"(H1)按钮,就会显示"亮调1"的选区或通道
4.再次选择选项(选区或通道)就会结束选区或通道的显示
☆注意:当选择的选区影调集中在中间调附近时,选区蚁线将不会显示出来,但当前仍然是有选区的
☆对于PS初学者,最好先了解选区、Alpha通道、蒙版的用途和用法,及相互的转换关系;或者考虑本站的视频教程
三.工具
1.全局锐化
对图像的高中低频都进行锐化(主要是中频),适合边长为几千像素的大图。可用于改善失焦或镜头边角成像疏散
2.反差锐化
逆向使用"高斯模糊"滤镜,预览中的模糊程度可看做是最终的锐化程度。可用于增强物体边缘轮廓(高频锐化)
可通过复制锐化后的图层来累计加强锐化效果
3.表面锐化
逆向使用"表面模糊"滤镜,预览中的模糊程度可看做是最终的锐化程度。可用于增强物体表面质感(低频锐化)
可通过复制锐化后的图层来累计加强锐化效果
4.精细锐化
通过多次调用小半径的USM来实现精细锐化,适合边长为一两千像素的小图。可多次使用来增强锐化效果
5.输出锐化
将图像缩小到指定的大小,同时锐化到合理程度,用于显示器看图或网上发布
缩图是多次逐步缩小的;锐化过程调用了USM锐化,因此如果要自定义参数的话可以参照USM的参数含义
如果勾选了"去除白噪点",可以防止锐化过度导致的噪点或光晕
6.锐化修复
这个工具主要是用来改善锐化过度的,运行这个工具之前需要有两张图像(图层),
a.一张锐化过度的图像(有大量的白色噪点或光晕)
b.一张锐化过度之前的原始图像(没有白色噪点或光晕)
如果找不到b的原始图像,那么可以将a的图像进行一下高斯模糊(程度为白噪点刚好消失)来代替
运行锐化修复后的典型使用步骤:
①点击锐化后(锐化过度)的图层a;②点击锐化前的图层b;③选择噪点等级;④确定。
(注意:a图层必须事先放在b图层的上层;过程中①和②的图层不能选错)
7.全局柔化
为图像整体建立一种朦胧、柔化的效果,即Orton Effect
8.反差柔化
在保留细节的基础上对图像进行柔化/虚化处理,用于增强图像的细腻柔和感觉,也可以达到降噪磨皮效果
9.高光柔化
只针对图像的高光部分建立一种朦胧、柔化的效果
10.边缘柔化
对图像中过度生硬的边缘进行柔化,减少物体边缘的突兀感,增强立体感。
原理跟"雪人去白"工具类似,区别在于不对边缘进行压暗处理,适用于没有白边或白边很少的图像
11.雪人降噪
这个工具可以去掉超长时间曝光导致的固定热噪点(即明亮的红绿蓝噪点,而不是随机噪点或絮状色块)
完美解决暗场消除热噪不彻底的现象,或者也可以代替前期的暗场拍摄而用本工具直接降噪
如果有暗场图片需要将暗场图片放在有噪点图片的上一个图层,然后运行工具时选择暗场图层;
如果没有暗场图片,运行工具时选择"无暗场",按照提示操作就能找到噪点并消除
暗场图片加上本工具是比较完美的消除长曝固定噪点的方案,如果情况允许,前期尽量要拍摄暗场
12.雪人去白
这个工具可以修复曝光合成或其他原因导致的物体分界处的白色边缘
运行这个工具后有三个操作步骤:
①提取边缘,通过半径和阈值来控制边缘的粗细和分布
②压暗边缘,通过半径来控制压暗的程度
③柔化边缘,通过半径来控制柔化的程度
使用这个工具后,可以继续修改图层不透明度或添加蒙版等来进行更精细的控制
13.雪人搜星
将星空照片分离出"星星"和"天空"两个图层,方便针对星星或天空进行单独的调整
运行时利用"阈值"控制星星的数量,运行完后会得到星星图层、背景图层和一个星星的选区
分离出来的星星图层可以直接利用,或者用星星的选区重新把星星从原始图片中复制出来再进行利用
对选区进行扩展/收缩/羽化等加工(PS菜单:"选择"-"修改")可以改变星星的大小和边缘过渡
可以对分离出来的星星进行颜色/亮度/柔化等处理,或者用ST做成星轨;背景图层则可以单独进行降噪等处理
处理完的星星和背景可以使用"变亮"的图层混合模式叠加,还原成星空图片(必要时可结合蒙版)
14.减淡加深(D&B)
运行工具后会建立一个减淡加深图层组,包括减淡图层和加深图层,并分别带有灰度蒙版进行选区保护
减淡加深一般用于重塑影调/控制光比/增加立体感等场合,需要进行大量细致的画笔操作,类似于素描或临摹
比如:可以在减淡图层组上用白色画笔涂抹来提亮暗部;在加深图层组上用黑色画笔涂抹来压暗亮部
15.批量蒙版
将第一个图层上的蒙版复制到所有其他图层上,也可以将所有图层上的蒙版全部删除或全部应用
什么时候使用此工具取决于你是否有这样的需求,没有需求则不必非要使用,但可以惦记着 :)
下面通过一个用PS自动对齐银河(或星空)进行降噪的案例来说明此工具的用法:
①将连拍的所有银河(或星空)照片导入堆栈,成为图层
②在第一个(最上面的)图层上建立蒙版,在蒙版上把前景区域用黑画笔涂掉(不需要很准确)
③点击批量蒙版的"建立"后,第一个图层上的蒙版就被复制到其他所有图层了,图像上只剩下星空
④选择所有图层,选择PS菜单中的"编辑"-"自动对齐图层",选择选项(可多试验不同的选项组合),点击"确定"
⑤PS对齐完后,用批量蒙版的"删除"把所有蒙版删掉
⑥点击ST的平均值或最大值(不需要选项),会发现星空被对齐并且降噪了,但前景是模糊或重影的
⑧合并图层,再打开其中一张图片(或所有图片直接用平均值降噪后),用蒙版把前景擦回来
注1:受限于PS自动对齐的能力,此案未必适合所有情况(天空和前景交界越简单越好,总曝光时间越短越好)
注2:把前景先涂掉再对齐的目的是排除掉前景元素对对齐动作的影响,使对齐的动作更快更准确
注3:擦蒙版是考验蒙版技术和耐心的过程,如果你完全不知道怎么做,可以考虑本站的视频教程
16.批量动作
将指定的动作运用到所有图层上,前提是指定的动作存在于动作面板(Alt+F9)中,或者新建一个动作
运行批量动作时,需要在弹出的对话框中填写动作名称和这个动作所在的动作组名称
对动作的要求:动作只能针对当前图层进行操作,不能出现影响图层数量或操作到其他图层的现象
应用场景:当你想对每一个图层施加相同的调整或滤镜(这个滤镜不具备批处理功能)效果时,可以如下操作:
①将所有照片导入堆栈,成为图层
②选择第一个图层,然后在动作面板里新建动作组,比如:"我的动作组",再新建动作,比如:"我的动作1"
(此时会发现动作录制图标变红,之后的所有操作都将被录制下来)
③进行你想要的调整或滤镜操作,比如"油画"滤镜,确定并满意后,按下动作面板中的停止按钮,动作录制结束
(这一步如果进行了类似调整图层这种增加图层的操作的话,那么在停止之前请将调整图层进行"向下合并")
④在历史记录面板中返回到刚才录制动作之前的状态(即返回到什么也没处理的状态)
⑤点击批量动作的"▶"按钮,在弹出的对话框中分别输入刚才建立的"我的动作组"和"我的动作1",确定
⑥经过一段时间后,会发现所有图层都进行了同样的调整(每个图层都进行了同样的油画效果)
注1:有些PS操作不会被动作录制下来,比如画笔、蒙版操作等;但有些第三方滤镜反而可以被录制,比如Nik的CEP等
注2:如果不需要打开文件到图层(比如只想统一处理某个文件夹中的所有图片),那么可以考虑使用PS自带的批处理功能
四.切片
时间切片是把一段时间内(持续几十分钟几小时甚至更长)拍摄的系列照片组合到一张照片来表现时间的流逝
在后期过程中,ST中的时间切片功能可以很方便地实现切片操作,准确、快速并具有灵活的自定义功能
其中的原理很简单:自动在各个图层上建立位置不同的蒙版,使每个图层最终只显示其中的一部分
进行切片之前,请先把系列的图片导入堆栈("文件"-"脚本"-"将文件载入堆栈"),图片需要两张以上
1.平移切片
有三个选项:方形/弧形/S型,选择其中一个后,再点击"平移切片",就会从右向左按照指定的形状切片
有多少张图片(图层)就会形成多少个切片,并且是均分的
如何实现从左向右、从上到下、从下到上等不同切片呢?有以下的方法可供选择(或组合使用):
①切片之前,先把图层反序(全选图层-PS菜单"图层"-"排列"-"反向")再切片
②切片之前,先旋转/翻转图像(PS菜单"图像"-"图像旋转")再切片,切片完后再旋转/翻转回来
③切片之前,手动调整某个或某些图层的顺序(选择这些图层并拖动到想要的位置)再切片
另外,最终切片的疏密程度取决于图层的多少,比如想使切片密(窄)一点,那么就需要拍摄更多的图片
各选项效果的展示如下(有几个横向的切片效果就是通过上述的先旋转图像再切片的方法制作的):
上图是通过21个亮度逐渐变化的图像做成的切片效果展示,注意是看切片效果不是看动画效果哦:)
2.辐射切片
有6个选项:正方/长方/偏方/正圆/椭圆/偏圆
选择其中一个选项后,再点击"辐射切片",就会从中心向四周按照指定的形状进行扩散(辐射)切片
在未指定锚点参数的情况下,中心指的是图像的正中心(此时长方和偏方,椭圆和偏圆的效果是一样的)
在锚点坐标输入框指定锚点数值后,则以锚点为扩散(辐射)的中心(此情况下6个选项的效果各不相同)
锚点只能指定在图像内,指定锚点的方法请参见堆栈章节,同样也可以建立颜色取样点来代替锚点
选项为圆形时,图像边角未被切到的区域可能不是你想要的结果,可以通过以下方法改善:
切片之前,扩大画布(PS菜单"图像"-"画布大小")再切片,切片之后将画布再缩小到原始大小
至于将画布扩大到多少合适,可根据图像大小和图层数量进行估算,或者随便扩大一下然后多试几次
各选项效果的展示如下(辐射点不是图像正中间的效果都是因为指定了左上方位置为锚点):
上图是通过21个亮度逐渐变化的图像做成的切片效果展示,注意是看切片效果不是看动画效果哦:)
3.手动切片
当平移切片和辐射切片的效果都不是你想要的时候,可以使用手动切片来实现更多的效果
手动切片需要自己先建立一个"路径",可以通过钢笔工具或形状工具来建立(详细参见Photoshop帮助)
因为自己建立的路径可以是任意的形状,所以最终的切片效果就有无数的可能(关键词:想象力)
路径可以是任意的形状和大小,可以在图像内,也可以在图像外。切片完后需要手动删除(在路径面板里)
点击"手动切片"后,ST会将这个路径转变成蒙版,并按照指定的选项和参数逐步变换来实现切片效果
选项(移动/放大/旋转)至少要选择一个,可以多个同时选中,并填入选项所对应的参数数值
参数是针对每一个图层移动/放大/旋转的幅度(切片运行过程中会自动根据图层数的增加而累计)
(移动距离为负值代表向左/向上移动;放大只能是正值;旋转为负值代表逆时针)
锚点坐标只针对旋转选项起作用,填写的话形状会围绕锚点旋转,不填写的话会围绕形状自身旋转
锚点可以在图像内或图像外,指定锚点的方法请参见堆栈章节,同样也可以建立颜色取样点来代替锚点
手动切片前需要你先简单地回想一下平面几何的知识,这样有助于预见并顺利地实现你想要的效果 :)
手动切片示例:
①把所有图片导入堆栈(本例是自建了21个从黑到白的图层(长宽:384*216)来演示效果)
②用钢笔工具(参见PS帮助)描画出一个路径,注意这个路径跟图像的相对位置关系和相对大小
③选择手动切片的"旋转"选项,旋转角度参数填写6(路径在每个图层会被顺时针旋转6度)
④锚点坐标参数填写X:200;Y:-100,注意这个坐标和图像的位置关系(本例的锚点指定在图像外面)
⑤点击"手动切片",路径就会围绕锚点逐步旋转并转变成蒙版,完成切片
最终效果、路径形状及锚点位置示意如下图:
(举一反三,请勿照搬;参数只能限制你的创意。。。)
4.蒙版羽化
以上介绍的切片效果的边界都是硬边无渐变,如果要达到软边的效果,可以用这个功能把边界羽化
此功能在上述切片完成后(各图层的蒙版还存在的情况下)再根据个人需求决定是否需要进行
"从"和"到"的参数值如果设置成一样,那么所有的边界都进行同样程度的羽化
如果设置成不一样的参数值,那么各个边界会根据设置的参数大小进行不同程度的羽化
参数设置完后,点击"蒙版羽化"按钮开始执行
5.蒙版描边
跟"蒙版羽化"功能正相反,"蒙版描边"功能使用前景色在切片的边界进行描边,从而使边界更明显
此功能在上述切片完成后(各图层的蒙版还存在的情况下)再根据个人需求决定是否需要进行
描边的宽度用"宽"参数来指定;描边线条的不透明度用"透"参数来指定
参数设置完后,点击"蒙版描边"按钮开始执行
StarsTail安装方法
1.将得到的zip文件解压到随便一个目录(里面至少要包含一个ASSETS目录和一个ST-Installer.jsx文件)
2.打开Photoshop,选择"文件"-"脚本"-"浏览",找到上一步的ST-Installer.jsx并选择"载入"
3.按照提示点击"确定"安装即可,完成后请重新启动Photoshop
4.在Photoshop的"窗口"-"扩展功能"中找到StarsTail并打开就代表安装成功
如果安装失败或扩展功能中找不到StarsTail,请再尝试纯手动安装:
将ASSETSHTML目录下的所有文件拷贝到(下面【卸载步骤】中提到的)StarsTail文件夹中
卸载步骤
找到以下的目录并直接删除(要先关闭PS)
Mac: ~/Library/Application Support/Adobe/CEP/extensions/StarsTail
Win: C:AppDataRoamingAdobeCEPextensionsStarsTail
注1:上述的CEP目录也可能是CEPServiceManager4,如果这些目录都找不到,请搜索StarsTail文件夹并删除
注2:如果实在找不到上述的目录,可以查看桌面上的StarsTail.LOG(如果已经删除可以重装一遍就出来了)
(MAC用户可以粘贴log文件中提到的目录,在我的电脑(HDD)中前往文件夹就能找到安装目录)
注3:是指当前登录的用户名,可能是"Administrator"也可能是你自己起的名字
常见问题
·安装成功后,第1步解压出来的目录可以删除
·安装成功后,桌面上生成的StarsTail.LOG文件可以删除
·Photoshop的"窗口"-"扩展功能"是灰色的或者无内容,可能是PS缺少文件,请重新安装或换成其他完整版PS
·不支持Photoshop CS6及更低版本
·安装或卸载时,请确保当前的登陆账户有管理员权限,否则可能安装失败
更新日志
1.增加时间切片功能,具有多个预设切片效果和手动切片辅助
2.改进了工具中的"反差锐化"和"表面锐化"





软件评论 您的评论需要经过审核才能显示
网友评论