wps2000是由金山公司推出的一款智能办公软件,具有强大的文字处理、表格应用、图像编辑、公式编辑、样式管理、多媒体播放和电子邮件发送等多种功能,涵盖了目前最全面的功能木块,采用经典的操作界面,帮助用户实现办公数据的处理。wps2000老版本是其中一个比较经典的版本,功能完善,使用起来很流畅。
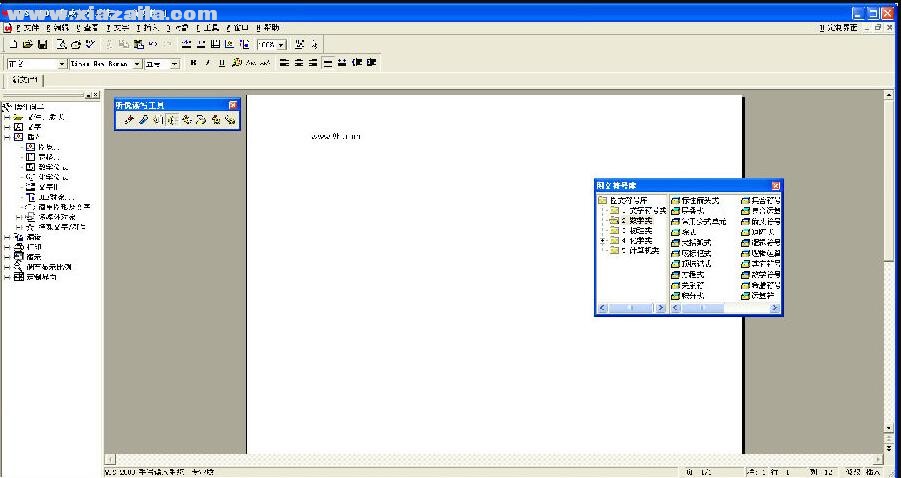
软件功能
1、适应当今无纸化、网络化的电子办公模式。
2、提供了电子邮件方式的公文、表单流转机制。
3、是一套兼容性好、功能实用、易于使用、性能稳定的集成办公信息处理系统。
4、适用于国家机关、中小企业、事业单位的办公应用以及个人、家庭的信息处理。
5、继承了过去WPS易学易用的传统,很容易赢得用户的好感。
6、全新的界面在设计上采用了最新的Windows95/98界面风格,用过Windows95/98或其他Windows软件的用户很快就可以上手。
7、界面全新的软件的原因。界面从里到外,从工具条到对话框都有很大的改进。
软件特色
1、多媒体演示
2、语音控制
3、中文校对
4、条形码
5、目录提取和目录插入功能
6、文件操作
7、文字和段落
8、编辑与打印
9、表格
10、对象框
11、Internet功能
安装使用方法
1.1 wps2000的安装
wps 2000在各种Windows平台下的安装方法相似,以在中文Win95下的安装为例:
首先将wps 2000安装光盘放入光驱,打开文件管理器或资源管理器,从光驱盘符中找到其根目录下的SETUP.EXE文件,双击运行它;
或是从“开始”菜单中选择“运行”命令,在出现的对话框中单击“浏览”选择光盘上“SETUP.EXE”文件,单击“确定”运行它。
根据屏幕提示一路单击“确定”或“下一步”按钮,可按缺省值安装。
也可选择自定义安装,在安装组件对话框中选择自己想要的组件再“确定”即可。
1.2 wps2000的运行
安装完毕重启计算机后,从“开始”菜单“程序”下的“wps 2000测试版”中单击“金山WPS 2000”即可启动。
也可在桌面创建快捷方式,或从文件管理器、资源管理器等找到wps 2000目录下的WINWPS.EXE文件并运行它。
1.3 wps2000的退出
可用用以下任意一种方式退出wps 2000:
单击“文件”菜单“退出”命令;
双击窗口左上角wps 2000图标;
用组合键“ALT+F4”;
单击菜单栏左侧的图标,从弹出的菜单中选择“关闭”;
单击wps 2000窗口右上角的关闭按钮(在Win95中)。
第二课 创建新文件
2.1 创建普通的新文件
如果没有指定要打开的文件,wps 2000在启动时会根据默认模板自动建立一个名为“新文件”的空白文件,在其中直接输入内容,完毕后再用保存命令即可得到一个新文件。
也可通过单击工具条上的“建新文件”按钮、组合键“Ctrl+N”、单击“文件”菜单“建立新文件”命令创建普通的新文件。
2.2 用不同方式查看文件
新文件创建后,我们要输入内容或对其进行编辑,根据文件输入和编辑的不同时期需要,我们可采用不同的方式在屏幕上查看文件:
以默认的图文排版方式查看。图文排版方式显示的内容与打印出来的效果一致,是一种“所见即所得”的编辑方式。一般在对文档进行文字、页面、段落格式等的设置和版面的调整时采用。
用文本编辑的方式查看。这种方式能让文件只以字符方式显示文字部分,可使使用者精力放在输入和编辑工作上,一般用于文字录入。单击“查看”菜单下的“文本模式”命令,或在文本编辑状态下单击右键从快捷菜单中选择“文本模式”可进入文本编辑状态。在文本编辑状态下单击右键,从快捷菜单中选择“返回图文排版”命令可回到图文排版方式。
打印预览。这种方式能显示缩小的整个页面及多个页面,一般用来检查整个文件的页面编排。单击工具栏上的“打印预览”按钮或按F8键、单击“文件”菜单“打印预览”命令,可进入打印预览状态。
按不同的比例查看文件。在图文排版或打印预览状态下,单击工具栏上的“显示比例”组合框右侧向下的箭头或用“查看”菜单下的“显示比例”命令,从列表中选择“缩放比”,或是用“指定值”对话框旁的上下键头直接修改显示比例,或直接从“比例组合框”窗口键入想要的显示比例,再回车确认,可改变文件的显示比例。快捷键“Ctrl+>”一次能将显示比例放大10%,“Ctrl+<”一次可将显示比例缩小10%。用鼠标双击页面左、右的空白区域,可直接将显示方式变为“页宽”。
2.3 保存新文件
新文件编辑完成后,我们要为其命名并将保存到磁盘上,才能在下次需要时调出来。第一次保存新文件时,单击工具栏上的“保存文件”按钮、按下F2键、用组合键“Ctrl+S”或单击“文件”菜单“文件存盘”命令,均可打开“文件存盘”对话框。
在“文件存盘”对话框中单击“文件名”下的窗口,输入自己想要的文件名;单击“文件类型”窗口右侧向下的键头,选择存盘文件的类型(wps文件或文本文件);单击“驱动器”窗口右侧的按钮,选择文件存盘的盘符;选择完盘符后,对“目录”窗口下的文件夹采用同资源管理器中一样的操作,确定文件所在的具体路径。设置完毕后,单击窗口右上角的“确定”按钮,所做的设置即生效。
2.4 关闭文件
单击文件窗口右上角的关闭文件按钮,单击“文件”菜单“关闭文件”命令可关闭文件。如果在选择关闭文件前未将对文件所做的修改存盘,那么系统会弹出一个对话框,提醒你文件已被修改,是否需要存盘。回答“是”,将把最近一次保存后所做的修改内容存盘,“否”则不保存,回答“取消”则返回文件。
第三课 编辑文件
3.1 打开已有文件
在“开始”菜单“文档”列表中可直接打开wps格式文件。也可用文件管理器等找到欲打开的WPS文件,然后双击该文件,WPS 2000会自动打开它。如果不确定所打开的文件类型,可先运行WPS 2000,然后按F3键或单击工具栏上的“打开文件”按钮、单击“编辑”菜单“打开文件”命令,在随后出现的“打开文件”对话框中选择相应的文件即可。
3.2 插入点的选择与定位
打开已有文件后,就可以对它进行修改了。我们一般用在文本区呈“Ⅰ”状的鼠标移动到需修改的位置,然后单击鼠标,此时屏幕上出现一个竖条状的闪烁光标,此即插入点。在插入点的位置我们可以进行输入或改写。确定插入点位置的常用光标移动命令和键盘操作如下:
键盘操作 实现功能
Ctrl+HomeEnd 将光标移至文件头尾
Ctrl+PageUP 实现快速定位
如果知道欲修改位置附近的字符串内容,可用“编辑”菜单下的“查找”命令,在对话框的“查找”窗口中输入相应字符串,wps 2000会自动将光标停留在该字符串的位置上。
3.3 编辑已有文件
(1)插入和改写
我们可以在插入点的位置插入(增加任意数量的字符串)和改写(用当前输入的字符代替光标后的字符)文本。状态栏的最右端显示了当前状态是插入还是改写,用Insert键或直接用鼠标单击状态栏上的显示状态可来回切换。
(2)选定文本
在wps 2000中,所有的格式编排都必须针对选中的内容进行。用鼠标将插入点放到需选定内容的起始位置,然后按住鼠标左键不放,在屏幕上进行拖动,直到需选定内容结束处再松开,即可选定文本,选定的内容呈现反白显示。用键盘选定文本的方法如下:
键盘操作 实现功能
Shift+→← 选定右左边一个字符
Shift+↑↓ 选定向上下一行内容
Shift+HomeEnd 选定内容行首尾




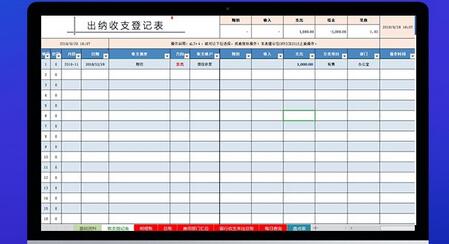 表格软件
表格软件 极速Office v2.0.0.6官方版
极速Office v2.0.0.6官方版 excel2000官方免费完整版
excel2000官方免费完整版  excel2003绿色免费完整版
excel2003绿色免费完整版  excel2007免费电脑版
excel2007免费电脑版  极速Office2017 v1.0.8.6官方pc版
极速Office2017 v1.0.8.6官方pc版 金浚Excel数据创建表格软件 v2.1官方版
金浚Excel数据创建表格软件 v2.1官方版 wps2000集成办公系统 v3.02.99专业版
wps2000集成办公系统 v3.02.99专业版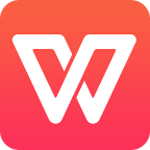 wps2002老版本 免费完整版
wps2002老版本 免费完整版
软件评论 您的评论需要经过审核才能显示
网友评论