Tags:Teamviewer
TeamViewer 13 for Mac破解版是针对办公人员打造的远程协作软件,使用这款软件可以轻松解决不同桌面之间的文件传输和桌面共享功能,只需要在在两台计算机上同时运行 TeamViewer就可以进行远程协助操作了,该软件绿色免安装,无需安装就可以使用,而且软件界面简洁,新版本还增加了iOS屏幕共享功能。
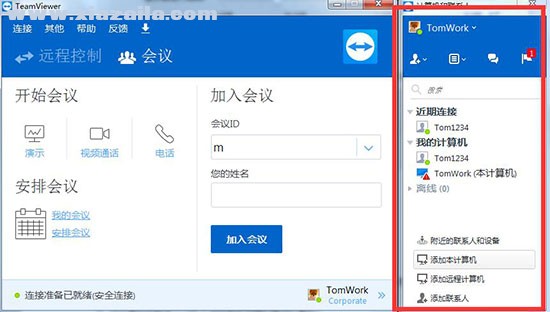
Teamviewer 13 Mac特色
1、身临现场般地对计算机进行远程控制
2、在路途中为客户、同事和朋友提供支持
3、访问办公室台式机上的所有文档和已安装程序
4、远程管理无人值守计算机(如服务器)
5、轻松从防火墙和代理服务器后台访问计算机
6、直观的触摸和控制手势(包括Windows 8多触点支持)
7、完整键盘功能(包括特殊键,如Windows®、Ctrl+Alt+Del)
8、文件双向传送
9、多监视器支持
10、实时语音和视频传送
11、LAN唤醒:远程开启计算机
13、最高安全标准:256位AES会话代码,2048位RSA密钥交换
14、以及更多功能
软件功能
1、在不同选项卡中打开多个连接
与使用浏览器一样,在选项卡中打开多个远程会话。为了实现最佳浏览效果,您可分别在不同的选项卡中打开属于同一台远程计算机的所有监视器。只要远程计算机上出现新活动(例如,客户发来新聊天消息),打开的标签就会始终闪烁,确保您不会错过任何事件。
2、通过TeamViewer实现LAN唤醒
您是否希望每周7天、每天24小时访问计算机,但又不希望计算机全天候运行? 有了全新的LAN唤醒功能,您就可以在需要访问时远程唤醒您的计算机。唤醒功能通过本地网络中另一台使用TeamViewer的计算机或者路由器实现
3、使用验证应用程序在您的智能手机上生成安全代码
使用双重验证保护您的TeamViewer帐户。如果您的密码意外落入他人之手,双重验证可防止您的TeamViewer帐户受到未经授权的访问。使用成熟的验证应用程序 (如Google Authenticator),您可轻松地为您的智能手机生成安全代码。登录时需同时提供代码和密码。通过这项双重验证,TeamViewer将帮助您满足HIPAA、PCI DSS以及其他各方面的要求。
4、支持Windows 8.1和Mac OS X Mavericks
您或您的客户在使用Windows 8.1或Mac OS X Mavericks? 没问题。TeamViewer 9也针对这些操作系统进行了优化。
5、保存自定义客户模块
您现在可以在Management Console中保存带有您公司标识的客户模块设置。(TeamViewer QuickSupport、QuickJoin或Host)。您或您的客户只需通过一个链接即可下载所创建的模块。
如何使用 TeamViewer 进行异地连接?
首先,在你的工作电脑上下载TeamViewer远程软件。然后在手机上安装手机(也可以是任何移动设备)版的TeamViewer,软件可以在手机应用商店或手机百度搜索“TeamViewer 13”下载即可。
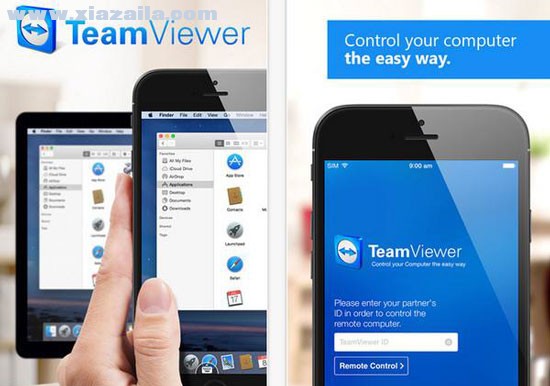
图2:手机TeamViewer App
手机端安装完成后,双击打开软件(同时打开PC端TeamViewer软件),在电脑端的TeamViewer界面中,可以看到右侧“允许远程控制”区域有一个TeamViewer ID和密码。
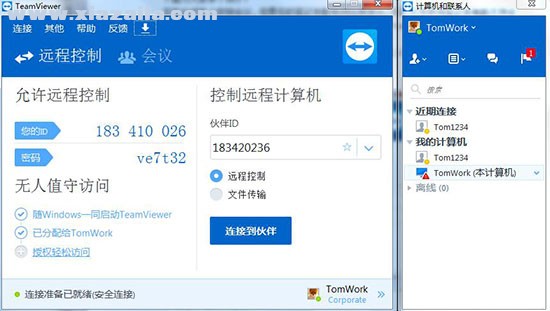
图3:电脑端TeamViewer主界面
在手机端的“连接”选项界面中输入电脑端TeamViewer的ID,点击“远程控制”(或“文件传输”)按钮,然后根据提示输入电脑端显示的随机密码。
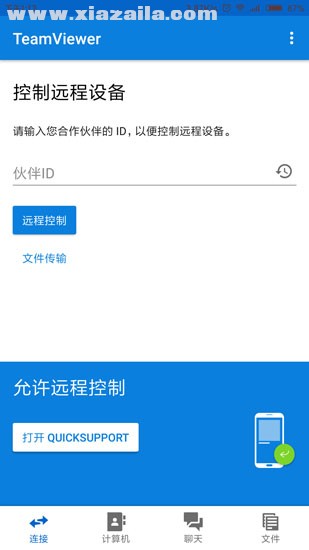
图4:手机端TeamViewer主界面
正确输入信息后,你就可以成功进行远程控制或文件传输。而且不论你在世界的任何一个角落,只要有网络就可以使用TeamViewer进行远程控制。举个例子,即使你不在地球,只要有网络的地方,你同样可以使用TeamViewer看到你工作电脑上的所有文件信息。
如何配置Mac OS X实现LAN唤醒?
一、配置网卡
在Mac OS X下为网卡或TeamViewer激活LAN唤醒功能,请按照以下步骤操作:
1. 启动Mac。
2. 打开系统偏好设置窗口。
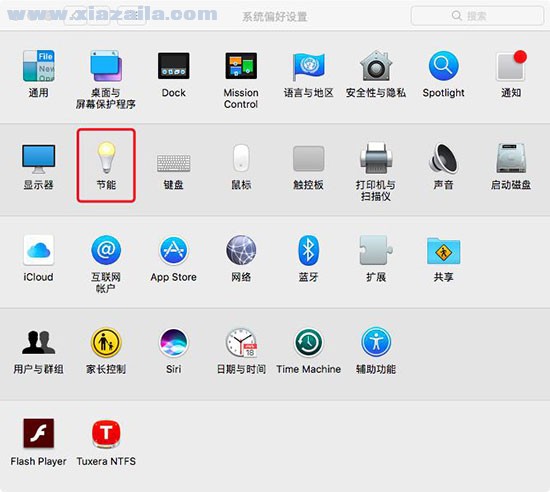
图1:系统偏好设置
3. 单击节能器。
4. 单击电源选项卡。
5. 激活唤醒进行Wi-Fi网络访问选项。
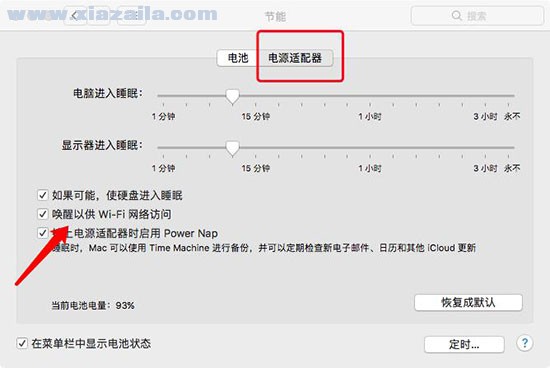
图2:电源适配器
6. 此时网卡支持LAN唤醒功能。
二、唤醒计算机的步骤
1. 以现有的互联网连接启动设备。
2. 打开TeamViewer。
3. 登录TeamViewer计算机和联系人列表账户。需要唤醒的设备必须已分配至该TeamViewer账户。
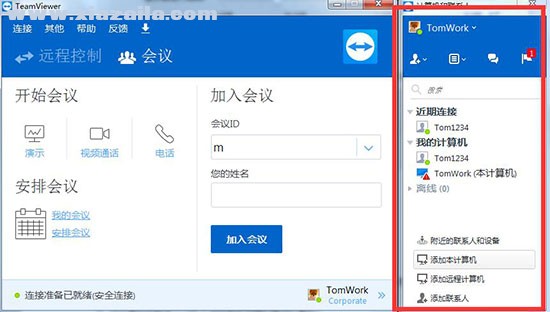
图3:登录账户
4. 从计算机和联系人列表中选择需要唤醒的离线计算机。
5. 在展开菜单中(右击),单击唤醒按钮。
6. 计算机被唤醒,在您的计算机和联系人列表中显示为在线状态。
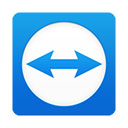

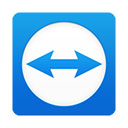


软件评论 您的评论需要经过审核才能显示
网友评论