Media Encoder 2020是一款专业的视频编辑软件,先进的视频编解码技术,能够快速的完成视频编辑工作,可进行视频的收录、转码、创建带来和输出多种格式,与 Adobe Premiere Pro CC、After Effects CC 和其他应用程序无缝集成,需要的用户赶快下载吧!
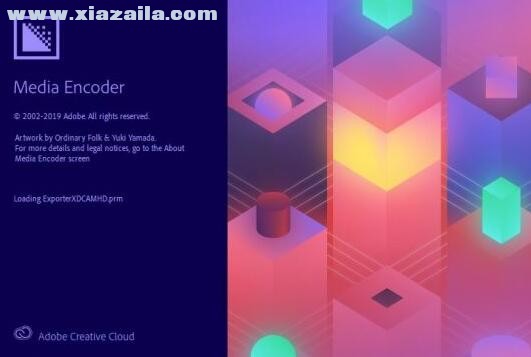
Media Encoder 2020新功能
1、在收录时拼接剪辑
现在您可以在 AME 中将多个资源合并为单个剪辑,并允许用户在导入后编辑拼接剪辑中的资源顺序。
2、面向 Behance 的目标发布支持
Behance 已经添加到 Adobe Media Encoder 广泛的目标发布工作流程中,从而加入了其他社交媒体发布方案,例如 YouTube、Facebook、Vimeo 和 Twitter。现在,用户可以渲染视频并将视频直接从 Adobe Media Encoder 共享到 Behance。
3、新媒体浏览器
Media Encoder 中现在包含熟悉的媒体浏览器,此功能可帮助您轻松查找和预览媒体。
4、收录和转码
Adobe Media Encoder 现在允许您将媒体文件从一台摄像机收录到本地驱动器上,这样您可以在 Premiere Pro 中快速开始编辑。
5、直接从 Audition 和 Character Animator 导出
使用 Adobe Media Encoder,您可以直接从 Audition 和 Character Animator 中导出。
6、面向 Twitter 的目标发布支持
Twitter 已经添加到 Adobe Media Encoder 广泛的目标发布工作流程中,从而加入了其他社交媒体发布方案,例如 YouTube、Facebook 和 Vimeo。现在,用户可以渲染视频并将视频直接从 Adobe Media Encoder 共享到 Twitter。
7、新的文件夹导入功能
AME 现在支持将文件夹从桌面或“媒体浏览器”面板拖放到“队列”中。文件夹内的所有有效媒体文件将作为新的源添加到队列中,包括子文件夹内的文件。新的“导入进度”对话框可让您在较长导入期间监控进度,并提供“取消”按钮来停止导入。有关更多信息,请参阅“队列”面板。
8、Panasonic AVC-LongG 导出支持
Adobe Media Encoder 已经在 MXF OP1a 包装器中增加了对 Panasonic AVC-LongG 编解码器 (AVC-LongG6/12/25/50) 的支持。这些编解码器可以在 MXF OP1a 格式下使用。
9、AS-10 导出支持
Adobe Media Encoder 现在允许您使用 AS-10 导出选项进行导出。
10、FCP XML 时间重映射支持
Adobe Media Encoder 现在支持速度渐变的导入,以及将相同的渐变导出至 Final Cut Pro XML 文档。
11、直接导出至 XDCAM HD 光盘
在此版本中,Adobe Media Encoder 支持直接导出至 XDCAMHD 光盘的选项。
12、QT XDCAM HD 至 MXF XDCAM HD 智能渲染
可以利用智能渲染,将 QuickTime XDCAM HD 源渲染到 MXF 包装器中。该操作与选中匹配的 MXF OP1a 预设的“启用智能渲染”复选框一样简单。
注意: Adobe Media Encoder 不支持利用智能渲染将 MXF XDCAM 源渲染为 QuickTime XDCAM。
针对 10 位输出的 HEVC 支持
Adobe Media Encoder 支持 HEVC 10 位输出。您可以在“HEVC 视频”选项卡的“配置文件”设置下选择“主”或“主 10”(分别针对 8 位或 10 位),从而选择自己偏好的位深度。
13、添加了新的复选框,以消除对持续时间的 XAVC-Intra 规范限制
一个新的复选框(“Sony 设备兼容性”)已添加到 XAVC 导出设置中。默认情况下取消选中此设置,并且生成始终与源的完整持续时间匹配的输出。如果选中,输出将会遵守 Sony 规范,从而有可能截断文件的结尾。
14、静止图像格式的匹配源选项
现在为 AME 支持的所有静止图像格式提供“匹配源”,从而匹配源的帧高度、帧宽度、帧速率、场序和长宽比。较旧的预设已经移除,并替换为新的“源匹配”版本。
Media Encoder 2020安装教程
1、在本站下载Media Encoder 2020,解压后双击“Set-up.exe”,如下图语言选择简体中文
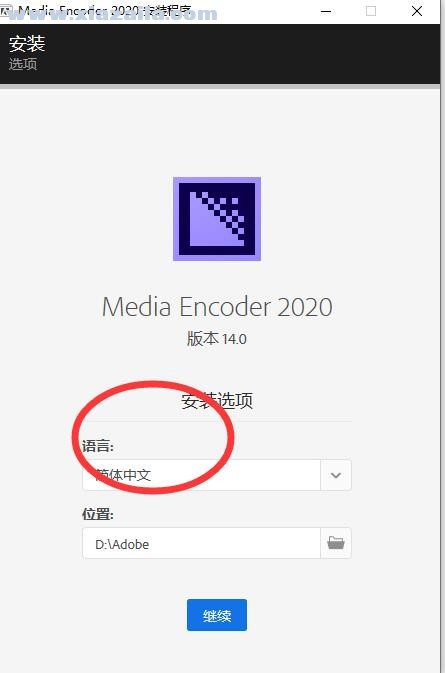
2、然后设置一下软件的安装目录,建议安装到分区容量比较大的盘符中
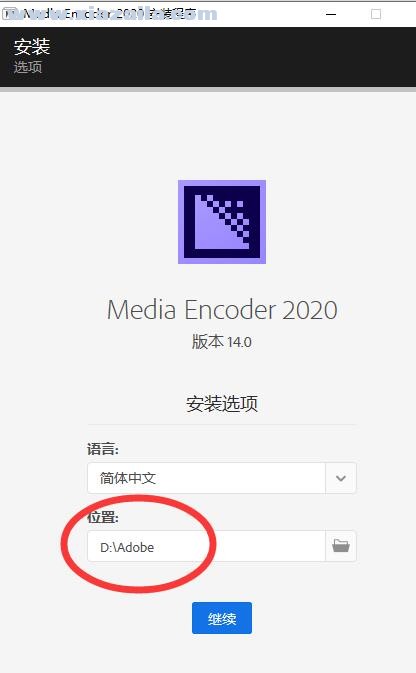
3、然后点击继续就会开始Media Encoder 2020的安装了
4、稍等一会儿就会完成软件的安装了
5、完成后运行Adobe Media Encoder 2020就可以了
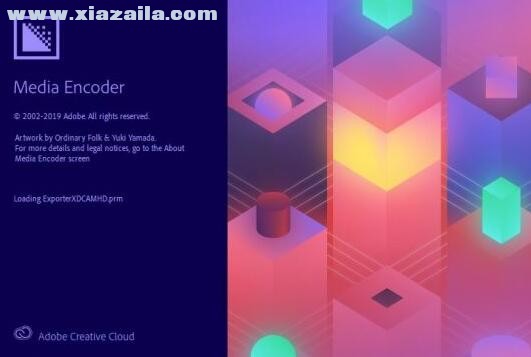
6、本版本无需激活就可以使用软件的全部功能
使用教程
一、Adobe Media Encoder 入门指南
使用 Adobe Media Encoder,您可以将视频导出到类似 YouTube 和 Vimeo 的视频共享网站、各种从专业录音底座到 DVD 播放机的设备、移动电话以及高清电视。
1、Adobe Media Encoder 工作区
对文件进行编码时,Adobe Media Encoder 中有五个主面板可供使用。您可以将面板作为单帧的选项卡进行分组,或作为单独的浮动面板。
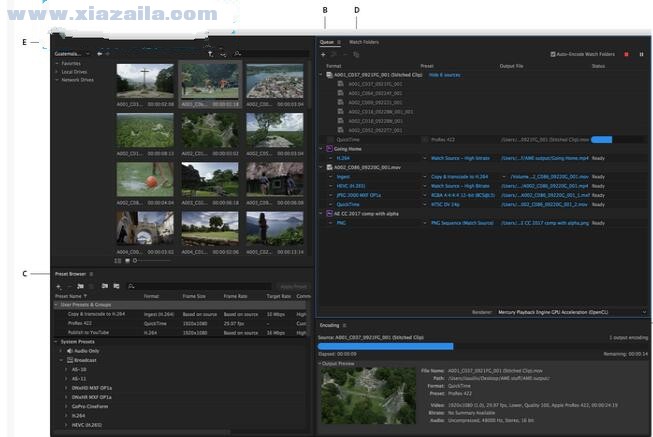
A. “编码”面板 B. “队列”面板 C. 预设浏览器 D. 监视文件夹 E. 媒体浏览器
在您按照您的需求自定义工作区后,选择“窗口”>“工作区”>“新建工作区”来创建自定义工作区。
注意:
Adobe Media Encoder 中的许多命令有键盘快捷键,可帮助您快速完成任务,而极少使用鼠标。请参阅此页面了解 Adobe Media Encoder 中的默认键盘快捷键。
2、“编码”面板
“编码”面板提供有关每个编码项目的状态的信息。
同时编码多个输出时,“编码”面板将显示每个编码输出的缩略图预览、进度条和完成时间估算。有关更多信息,请参阅并行编码。
3、“队列”面板
将想要编码的文件添加到“队列”面板中。可以将源视频或音频文件、Adobe Premiere Pro 序列和 Adobe After Effects 合成添加到要编码的项目队列中。您可以拖放文件到队列中或单击“添加源”并选择要编码的源文件。
您也可以从其他 Adobe 应用程序将作业直接发送到队列。这样,AME 在后台渲染的同时,您可以继续工作。支持导出到 AME 的 Adobe 应用程序:
Premiere Pro
After Effects
Audition
Character Animator
Prelude
开始队列时,将编码已添加到编码队列中的项目。您可以指示 Adobe Media Encoder 在您向队列添加项目后开始编码,或等待至您决定开始编码后再开始编码。您还可以设置一个首选项,使得在向编码队列添加新项目后经过指定的时间再开始编码。
可以添加、删除或重新排序队列面板中的项目。有关更多信息,请参阅在编码队列中添加和管理项目。
将视频和音频项目添加到编码队列之后,可使用“预设浏览器”应用其他预设,或在“导出设置”或“收录设置”对话框中调整输出设置。有关更多信息,请参阅这篇文章。
4、预设浏览器
“预设浏览器”向您提供各种选项,这些选项可帮助简化 Adobe Media Encoder 中的工作流程。
浏览器中的系统预设基于其使用(如广播、Web 视频)和设备目标(如 DVD、蓝光、摄像头、绘图板)进行分类。您可以修改这些预设以创建自定义预设,也称为“用户预设”。
在“预设浏览器”中,您可以使用搜索或使用由可折叠的文件夹结构提供的增强导航快速找到预设。
5、监视文件夹
您的硬盘驱动器中的任何文件夹都可以被指定为“监视文件夹”。当选择“监视文件夹”后,任何添加到该文件夹的文件都将使用所选预设进行编码。Adobe Media Encoder 会自动检测添加到“监视文件夹”中的媒体文件并开始编码。
6、使用媒体浏览器
使用媒体浏览器,您可以在将媒体文件添加到队列之前预览这些文件。面板左侧显示系统中的所有本地和网络驱动器以及“收藏夹”部分,您可以将最常用目录的链接保存在此部分。面板的右侧显示所选驱动器或目录的内容。您可以根据文件类型过滤内容,也可以使用“搜索”字段。Canon、Sony 和 Panasonic 等摄像机制造商使用的基于文件夹的文件结构,以及 After Effects 和 Premiere Pro 项目的内容,都可以轻松导航。
通过在媒体浏览器中双击文件或直接将其拖动到“队列”面板,可以将文件添加到编码队列中。要向您的文件指定特定的编码或收录预设,请将它们拖动到预设浏览器中的预设。
要以缩览图形式查看内容,请单击“图标视图”按钮。
要以列表形式查看内容,请单击“列表视图”按钮。
要快速预览文件的内容,请将光标拖过整个缩览图。也可以单击缩览图并使用播放指示器来拖曳影片。或者,使用JKL键来控制选定缩览图的播放。
要更改文件的缩览图大小,请使用“缩放”滚动条。
要查看特定文件类型的文件,请从“文件类型”菜单中选择一个选项。重复此过程来选择多个选项。默认情况下,显示所有支持的文件类型。
要查看来自某一特定来源的文件,请从“查看方式”菜单中选择该选项。如果是从某一设备进行收录,请确保该设备已连接到您的计算机。
要仅收录文件的特定部分,请单击其缩览图并使用JKL键盘快捷键,或拖动播放指示器以浏览剪辑。按I键和O键可在所需的帧上设置入点和出点。
注意:
Adobe Media Encoder 只通过“转码”选项支持自定义持续时间收录。“复制”选项始终复制整个源文件。
7、使用Adobe Media Encoder将剪辑拼接在一起
在添加到队列时可将多个媒体文件合并到单个文件中。要将媒体文件拼接在一起,请执行以下操作之一:
选择“文件”>“添加源”。
在对话框中选择要拼接在一起的资源,然后选中“将剪辑拼接在一起”复选框。
单击“打开”,将拼接的剪辑添加到队列。
还可以通过其他方式合并媒体文件。
打开“媒体浏览器”面板。
选择要拼接在一起的资源。
将选定资源拖动到队列,并注意队列底部显示的选项。将文件放到显示如下文字的文本上:“拖放到此处,将剪辑拼接在一起”。
您还可以从桌面拖动资源来创建拼接的剪辑。一个新拼接的剪辑将被添加到队列。
另一个方法是:
打开“媒体浏览器”面板。
选择要拼接在一起的资源。
右键单击资源并选择“将剪辑拼接在一起”。一个新拼接的剪辑将被添加到队列。
由于源按字母顺序排列,拼接的剪辑名称将被自动设置为系列中的第一个剪辑。默认情况下,拼接剪辑的名称处于编辑模式。如有必要,您可以输入一个自定义名称来进行更改。按Enter键更改名称。可以通过单击队列中的源名称,随时对当前未编码的拼接剪辑重命名。
注意:
拼接剪辑符合在媒体浏览器中设置的入点和出点。但是,一旦将源添加到拼接剪辑中,则无法编辑源的持续时间。
8、添加、删除和重新排列拼接剪辑中的源
拼接剪辑源显示在拼接剪辑名称正下方。
您可以通过单击该名称右侧的热文本开关,选择隐藏或显示拼接剪辑源。如果要调整拼接剪辑中的源,请确保源在队列中可见。
要向现有拼接剪辑中添加更多资源,可以将来自媒体浏览器或桌面的资源拖放到源列表中。此时将显示一条蓝线,表示新源添加到系列中的位置。
要从拼接剪辑中删除现有源,请在列表中选择它们,然后单击队列顶部的“删除”按钮(或者按键盘上的Delete键)。要重新排列拼接剪辑中的源,请在列表中选择一个或多个源,然后将其拖到新的位置。此时将显示一条蓝线,表示源放在系列中的位置。
如果拼接剪辑中的源没有相同属性(例如,不同的帧大小、帧速率等),系列中第一个剪辑的属性决定整个拼接剪辑的属性。帧大小不同的源将被缩放以适合第一个剪辑的帧大小。虽然像素长宽比不变,但会出现上下黑块和左右黑块。
二、使用预设浏览器
“预设浏览器”向您提供各种选项,这些选项可帮助简化AdobeMediaEncoder中的工作流程。
1、系统预设
浏览器中的系统预设基于其使用(如广播、Web视频)和设备目标(如DVD、蓝光、摄像头、绘图板)进行分类。您可以修改这些预设以创建自定义预设,也称为“用户预设”。
在“预设浏览器”中,您可以使用搜索或使用由可折叠的文件夹结构提供的增强导航快速找到预设。
2、自定义预设、预设组以及别名
要创建自定义用户预设,请执行以下操作之一:
选择“预设”>“创建编码预设”,创建新的编码预设。
选择“预设”>“创建收录预设”,创建新的收录预设。要了解有关此功能的更多信息,请参阅“收录预设”。
在预设浏览器中单击“创建新预设”按钮,然后从弹出菜单中选择“新建编码预设”或“新建收录预设”。
要创建新的预设组,请执行以下操作之一:
选择“预设”>“创建组”
在预设浏览器中单击“创建新预设组”按钮
预设组可以包含用户预设、预设别名或其他预设组。
要为系统预设或用户预设创建别名,请执行以下操作之一:
在预设浏览器中选择一个系统预设或用户预设,然后选择“预设”>“创建别名”
将系统预设拖动到预设浏览器的“用户预设和组”部分
按下Alt(Windows)或Opt(Mac)键,将用户预设拖动到预设浏览器“用户预设和组”部分中的其他位置。
3、管理预设
要管理预设,请使用“预设”菜单或“预设浏览器”(“窗口”>“预设浏览器”)中的选项。您还可以右键单击“预设浏览器”中的预设,以查看可用选项的上下文菜单。
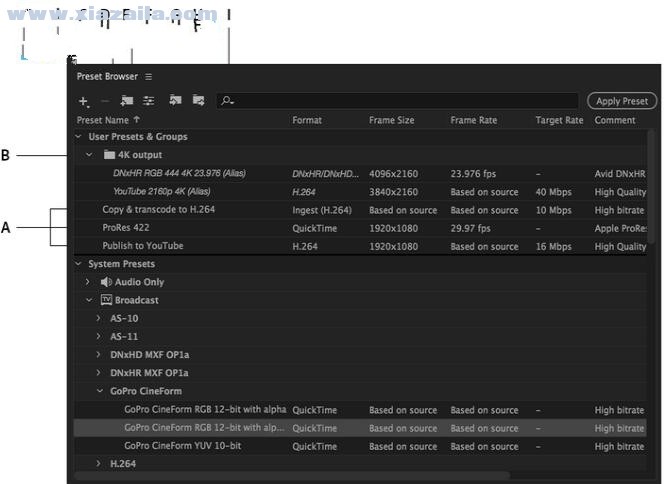
A.自定义预设B.预设组C.新建预设D.删除预设E.新建预设组F.预设设置G.导入预设H.导出预设I.搜索预设
修改用户预设
要重命名预设,请单击选定的预设名称。键入预设名称并按Enter键。或者,选择“预设”>“重命名”以重命名预设。
要修改预设设置,请选择预设,然后选择“预设”>“设置”。
要删除预设,请选择预设并按“删除”。或者,选择“预设”>“删除”。
注意:
仅可以编辑自定义预设。可以通过单击“预设设置”对话框中的“保存副本”按钮将系统预设的更改另存为新的用户预设。
4、显示查找工具或资源管理器中的预设位置
右键单击“预设浏览器”中的预设,然后选择“显示预设文件”。
5、在浏览器中快速查找预设
当您在搜索字段中键入内容时,“预设浏览器”将过滤预设列表以与您的搜索字符串匹配。将扫描所有列以找到匹配的结果。
6、导入和导出预设
可以EPR文件导入和导出预设。将以xml格式保存EPR文件。
选择“预设”>“导入”以导入EPR文件。导入的预设将显示在“用户预设和组”部分。
选择“预设”>“导出”以将选定的预设导出为EPR文件。
注意:
您还可以将EPR文件拖放到“用户预设和组”部分。
7、将预设或预设组应用到队列
要将预设应用到队列中的源,请执行以下其中一种操作:
从“预设浏览器”中拖动预设、预设组或别名,并将它们放置到队列中的源或输出上。
将预设放置到源上会将输出添加到源。
将预设放置在现有输出上会将输出设置替换为预设设置。
要将输出添加到源,请从“队列”中将源拖动到“预设浏览器”中的预设、预设组或别名。
要将输出设置替换为预设设置,请从“队列”中将输出拖动到“预设浏览器”中的预设、预设组或别名。
选择“队列”中的源并双击“预设浏览器”中的预设、预设组或别名。
选择“队列”中的源。选择在“预设浏览器”中选定的预设、预设组或别名。单击“应用预设”。
8、将预设或预设组应用到监视文件夹
要将预设应用到“监视文件夹”面板中的监视文件夹内,请执行以下其中一种操作:
从“预设浏览器”中拖动预设、预设组或别名,并将它们放置到“监视文件夹”面板中的监视文件夹或输出中。
拖动监视文件夹上的预设可以将新的输出添加到监视文件夹。
拖动现有输出上的预设会将输出设置替换为预设设置。
要将输出添加到监视文件夹,请从“监视文件夹”面板将监视文件夹拖动到“预设浏览器”中的预设、预设组或别名。
要将输出设置替换为预设设置,请从“监视文件夹”面板将输出拖动到“预设浏览器”中的预设、预设组或别名。
从“监视文件夹”面板中选择监视文件夹。Alt+双击(Win)或Opt+双击(Mac)“预设浏览器”中的预设、预设组或别名。
从“监视文件夹”面板中选择监视文件夹。选择“预设浏览器”中的预设、预设组或别名。Alt+单击(Win)或Opt+单击(Mac)“应用预设”按钮。
9、在导入期间将预设应用到 Premiere Pro 序列、After Effects 合成以及媒体资源
要将预设应用到 Adobe Premiere Pro 序列,请执行以下操作之一:
在媒体浏览器中的 Adobe Premiere Pro 项目内导航,并将序列拖放到预设浏览器中的预设、预设组或别名上。
从打开的 Adobe Premiere Pro 项目的“项目”面板拖动序列,然后将其放置在预设浏览器中的预设、别名或预设组上。
注意:
该过程是以一个步骤就可将多个预设添加到 Adobe Premiere Pro 序列的唯一方式。Adobe Premiere Pro 中的“导出设置”对话框允许您在将序列导出到 Adobe Media Encoder 时应用单个预设
将预设应用到 After Effects 合成:
在媒体浏览器中的 Adobe After Effects 项目内导航,并将合成拖放到预设浏览器中的预设、预设组或别名上。
从打开的 After Effects 项目的“项目”面板将合成拖动到预设浏览器中的预设、预设组或别名上。
将预设应用到视频和音频资源:
从媒体浏览器将媒体文件拖动到预设浏览器中的预设、预设组或别名上。
从 Finder 或 Windows 资源管理器拖动视频和音频资源,然后将它们放置到预设浏览器中的预设、预设组或别名上。
10、应用预设时需要注意的重要事项
在输出上放置一个单独的预设将替换输出。新的输出从目标输出继承输出路径、输出名称和源范围设置。
在源上放置一个单独的预设将添加输出。
在输出上放置预设组(或多个选定的预设)将添加输出。新的输出从目标输出继承输出路径、输出名称和源范围设置。
在源上放置预设组(或多个选定的预设)将添加输出。不会继承例如现有输出的输出路径的设置
11、使用Media Encoder的“收录预设”
Adobe Media Encoder现在允许您将媒体文件从一台摄像机收录到本地驱动器上,这样您可以在PremierePro中快速开始编辑。您现在可以启动AME,选择要使用媒体浏览器收录的剪辑,然后设置入点/出点(如有必要)。
将剪辑拖动到“预设浏览器”中的一个“收录”预设,或者直接将它们拖动到“队列”并将“收录”预设应用到该位置的新源,即可收录剪辑。借助“收录预设设置”对话框,您可以在本地计算机上选择一个要将摄像机文件复制到的目的地、选择一种转码格式、设置元数据或者重命名您的资源(如有必要)。当处理完队列后,可以将文件导入到PremierePro项目来开始编辑。
要从摄像机或网络卷复制文件,请打开“将文件复制到目标”,然后通过单击“浏览位置”并选择目标文件夹,为收录的文件指定一个位置。要确保所复制的文件与原始文件一致,请选择“验证”并选择以下选项之一:
MD5比较:执行MD5检查并确保源文件与所收录文件相同。
文件大小比较:检查所收录文件的文件大小与原始影片剪辑的大小是否相同。
逐位比较:执行CRC检查并验证源文件的校验和是否与所收录文件相同。如果文件不同,则校验和将不匹配,测试也将失败。
要在收录期间将文件转码,请打开“将文件转码到目标”,然后通过单击“浏览位置”并选择目标文件夹,为收录的文件指定一个位置。然后,从已安装的任何系统预设中选择一个转码格式和预设,或选择一个您之前创建或导入到预设浏览器的自定义编码预设。
12、在收录期间将元数据添加到文件
您可以在收录期间添加元数据,方法是创建一个自定义形式(或方案)作为XMP元数据应用于每个收录的文件。要添加元数据,请在“文件元数据”部分中打开“添加文件元数据”。要创建预设,请执行以下操作:
单击元数据预设列表旁边的向下箭头图标,并选择“新建预设”。
单击+以添加元数据字段。
输入元数据字段的名称。确保此名称不包含空格。
对于必填字段,请单击星号*旁边的复选框。
(可选)在“输入元数据值”中,输入此预设的值。
要添加更多字段,请再次单击+按钮。
单击“保存”以保存预设。
注意:
元数据名称和元数据值一起称为元数据对或关键值对。您可以选择提供一个默认的名称值,也可以选择在收录期间动态添加值。
要编辑预设,请执行以下操作:
在菜单中选择一个预设。
单击菜单旁边的向下图标,并选择“编辑”。根据需要编辑这些值,然后单击“保存”。
要使用其他名称来保存预设,请选择“另存为”。为预设输入一个新名称。
要返回到“元数据”面板而不保存更改,请单击“x”。要删除预设,请单击“垃圾桶”图标。
向其他用户发送预设文件,即可与其共享元数据预设。为您的团队建立可用于组织资源和内容的一致的元数据集时,这项功能非常有用。要查找计算机上的预设,请单击“预设”菜单旁边的向下箭头图标,并选择“在资源管理器中显示”或“在Finder中显示”。要导入预设,请单击“预设”菜单旁边的向下箭头,并选择“导入预设”。选择要导入的预设并单击“打开”。文件元数据预设在以下位置保存为.PLMP文件:
Windows:C:UsersDocumentsAdobeAdobe Media Encoder10.0PresetsMetadata
Mac:HD/Users//Documents/Adobe/Adobe Media Encoder/10.0/Presets/Metadata/
13、收录期间重命名文件
通过创建将特定字符串添加到输出文件名的重命名预设,您可以在收录期间重命名文件。
注意:
不能重命名属于复杂文件夹结构一部分的文件(如P2)。
要在收录时重命名文件,请在“文件重命名”部分中打开“重命名文件”。要创建文件命名预设,请执行以下操作:
单击重命名预设列表旁边的向下箭头图标,并选择“新建预设”。
单击“+”向自定义命名预设添加元素。
自定义文本:键入您要添加到输出文件名的字符。例如,您的公司名称、项目名称或两元素之间的分隔符。
日期:选择“收录日期”使用添加到队列中的日期文件。选择“创建日期”使用源文件中的时间戳日期。
时间:选择“收录时间”使用添加到队列中的时间文件。选择“创建时间”使用源文件中的时间戳时间。
文件名:添加源文件名(不带扩展名)作为新输出名称中的元素。
要添加其他元素,请再次单击“+”按钮。单击“保存”以保存预设,为该预设输入一个名称并确保此名称不包含空格。
要编辑文件重命名预设,请执行以下步骤:
在菜单中选择相应预设。
单击菜单旁边的向下箭头图标,并选择“编辑”。
根据需要编辑这些值,然后单击“保存”。
要使用不同的名称保存预设,请选择“另存为”并为预设输入一个新名称。
要返回到“文件重命名”面板而不保存所做的更改,请单击“x”。
要删除预设,请单击“垃圾桶”图标。
始终如一的命名约定对于协作式工作流程而言很重要。向其他用户发送预设文件,即可与其共享重命名预设。要查找计算机上的预设,请单击“预设”菜单旁边的向下箭头图标,并选择“在资源管理器中显示”或“在Finder中显示”。要导入预设,请单击“预设”菜单旁边的向下箭头,并选择“导入预设”。选择要导入的预设,然后单击“打开”。文件重命名预设在以下位置保存为.PLRP文件:
Windows:C:UsersDocumentsAdobeAdobe Media Encoder10.0PresetsRename
Mac:HD/Users//Documents/Adobe/Adobe Media Encoder/10.0/Presets/Rename/
14、在“队列”面板中使用收录输出
队列中的收录输出与编码输出行为类似,但有一些重要的差异。收录输出的格式始终显示为“收录”。如果启用了转码,收录输出的工具提示将显示它所关联的编码预设的格式和预设。例如:“H.264(匹配源-高比特率)”
您可以从“格式”弹出菜单中选择另一个格式,将收录输出更改为编码输出。相反,将其格式更改为“收录”,即可将编码输出更改为收录输出。要编辑收录输出,请执行以下操作之一:
选择输出,然后选择“预设”>“设置”
单击“格式”或“预设”列中的热文本
此操作会打开“收录设置”对话框,您可以在其中进行任何必要的更改。要保存设置,请单击“确定”按钮。此操作会在“队列”中将收录输出的预设名称更改为“自定义”。
收录目标显示在“输出文件”列中。如果“复制”和“转码”选项均已启用,您可以使用目标路径左侧的弹出箭头,在两条路径之间进行切换。单击目标的热文本链接,打开目标文件夹。





软件评论 您的评论需要经过审核才能显示
网友评论