Photoshop手绘大树树叶笔刷包是一款好用的ps手绘大树树叶笔刷工具,该笔刷包中共含有其中样式的树叶笔刷,包括枫叶树叶笔刷,圆形树叶笔刷等,另外,还有一个木桩笔刷(纯属乱入),本文下方还有该树叶笔刷的预览图。

笔刷介绍
Photoshop手绘大树树叶笔刷包(共7款)是一份photoshop手绘的大树树叶效果PS笔刷包,该树叶笔刷包中共含有其中样式的树叶笔刷,包括枫叶树叶笔刷,圆形树叶笔刷等,另外,还有一个木桩笔刷(纯属乱入),本文下方有该树叶笔刷的预览图,需要使用其中树叶笔刷的朋友们点击本文相应的下载地址进行下载即可!
笔刷预览

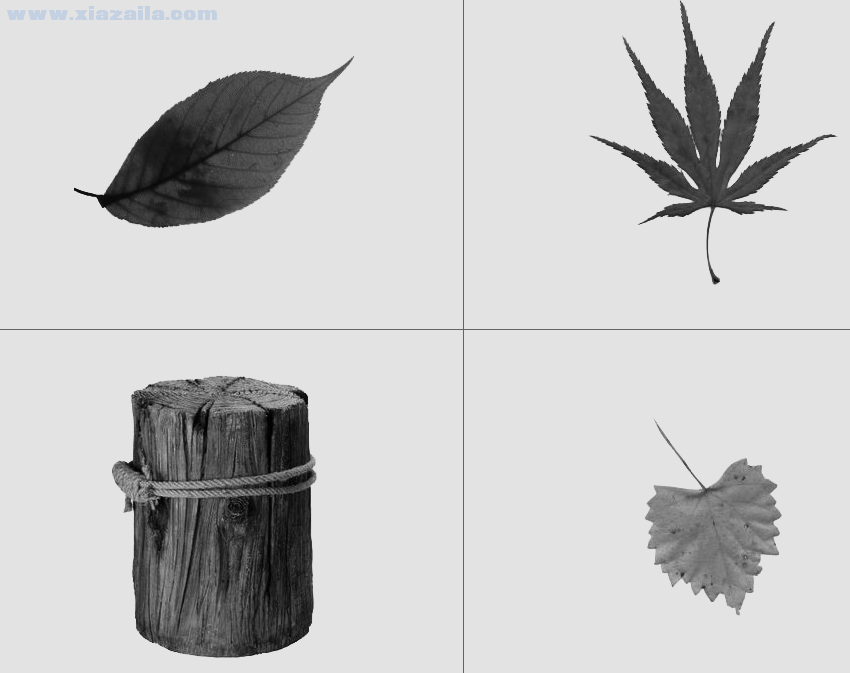
笔刷安装
1、下载笔刷并解压缩后,打开PS软件。单击编辑---预置管理器。
2、在弹出的预置管理器对话框中预置类型选择“画笔”。
3、在载入对话框中找到笔刷后按“载入”按钮。
4、完全载入后,单击工具箱中的画笔工具,在工具属性栏里操作就可以找到新画笔
制作教程
1、首先先建一个400*400的空白新图;
2、选择自定义形状工具中的心形,绘制出一个心;
3、按住CTRL+T变形,然后再使用“编辑”--“变换路径”---“扭曲”;
4、调整到合适的角度,什么叫合适?看你希望你的叶子是怎么样咯;
5、给这个图层添加效果,内阴影混合模式是正片叠底;光泽混合模式选择正常白色;渐变叠加样式选择线性,混合模式也选择正常;渐变叠加的颜色是两边深绿,中间稍微浅一点的绿色;
6、然后用笔刷工具绘制叶子上面的纹路;
7、纹路绘制好以后也需要有点效果,进行一下渐变叠加 ;
8、最后用钢笔工具绘制叶柄就OK啦!





软件评论 您的评论需要经过审核才能显示
网友评论