WriteUSBImage是一款功能强大的爱国者U盘镜像写入程序,操作十分简单,通过“WriteUSBImage”的程序,插入一个4GB及更大容量的U盘,然后选择光盘里的aigo.img,点击制作即可,几分钟后恢复U盘就做好了。
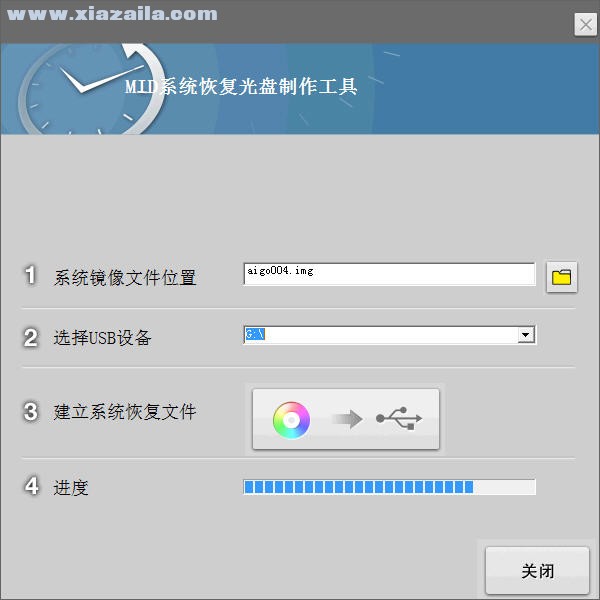
软件说明
爱国者优盘镜像写入工具(WriteUSBImage)是一款通过电脑制作系统恢复U盘的工具,制作过程非常简单,通过“WriteUSBImage”的程序,插入一个4GB及更大容量的U盘,然后选择光盘里的aigo.img,点击制作即可,几分钟后恢复U盘就做好了。
当 MID 系统出现问题时,您可以使用系统恢复盘,恢复系统。系统恢复后, 将清除 MID 内部所有数据,恢复到出厂状态。所以请在系统恢复前备份 MID 内部 数据。
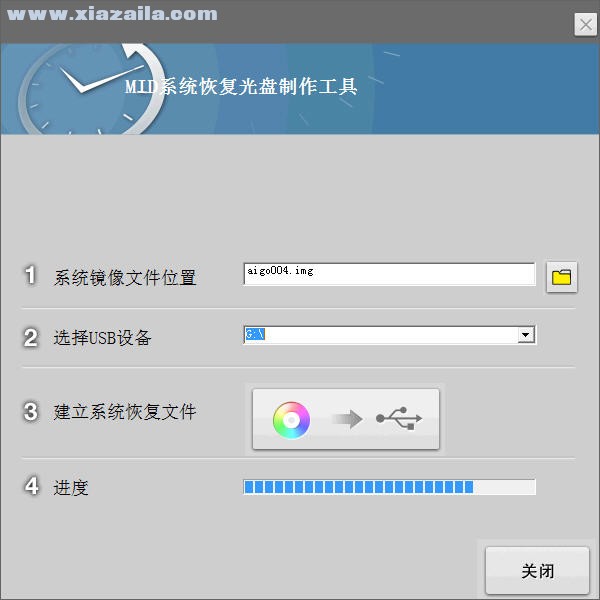
将制作好的恢复U盘插入P8880T的USB接口,开机BIOS自检后就会进入恢复引导界面。
如何制作系统恢复盘
1. 把 aigo MID 系统恢复光盘放进电脑,系统将自动运行打开 aigo Recovery程序(如果没有自动运行,请到我的电脑中打开 aigo Recovery 光盘,在根目录下执行程序 WriteUSBImage.exe,aigo MID 系统恢复光盘制作 工具支持 Windows 2000,Windows XP 以及 Windows Vista 操作系统)。以下是 aigo MID 系统恢复光盘制作工具的软件界面:
2. 点击

指定系统镜像文件位置,镜像文件可以在 aigo Recovery 光盘的根目录下找到 ( 文件名是扩展名为:“.img”) ,也可以是使用您得到的最新的 aigo MID 系统镜像文件。
3. 指定了 aigo MID 系统镜像文件后,请选择 USB 磁盘的位置。 注意:请使用 2GB 以上容量(包括 2GB)的 USB 磁盘来制作恢复 U 盘。因 U 盘的主控芯片不同,可能会有部分 U 盘不支持此功能。
4. 点击 “建立系统恢复文件”按钮,出现警告信息,请确认 U 盘内的资料是否可被删除,U 盘将被格式化,U 盘内部的数据将无法恢复。
5. 执行“确定”,开始制作恢复 U 盘,当系统弹出“ U 盘写入成功”,恢复 U 盘的制作完成。
MID系统恢复说明
1. 请把制作好的 USB 磁盘插入关机状态下的 MID ,开机后,系统将通过USB 磁盘引导进入 aigo MID 系统恢复画面,如下图所示:(MID 在执行系统恢复前,请保证 MID 电池电量充足,并且 MID 必须通过电源适配器连接 电源,防止在系统恢复过程中由于电量不足而导致系统恢复失败;如果没有出现此画面,有可能是 U 盘不支持引导系统所致,请更换其他型号 U 盘尝试或联系爱国者客服)。
3. 请使用左右光标键选择“是”,然后按下“回车键”,系统将出现以下画面,提示您再次确认是否清除系统中的所有数据,如果有重要数据需要备份,请选择“否”,退出系统恢复程序,备份数据。如果您已完成数据备份,请选择“是”继续系统恢复。
4. 系统恢复过程中,将出现执行滚动条
5. 当执行到 100% 之后,系统弹出对话框,提示系统恢复完成,请从 MID 中拔出恢复 U 盘,选择“重启”,MID 系统恢复完毕!




 Etcher(U盘镜像工具)v1.14.2官方版
Etcher(U盘镜像工具)v1.14.2官方版 Ventoy2disk(U盘启动工具)v1.0.88绿色版
Ventoy2disk(U盘启动工具)v1.0.88绿色版 Easy2Boot(启动盘制作工具)v2.19官方版
Easy2Boot(启动盘制作工具)v2.19官方版 u盘引导盘制作工具(Rufus)v3.21.1949
u盘引导盘制作工具(Rufus)v3.21.1949 USBDeview(usb设备管理器)v3.06中文绿色版
USBDeview(usb设备管理器)v3.06中文绿色版 Universal USB Installer(u盘linux制作工具)v2.0.1.4a绿色版
Universal USB Installer(u盘linux制作工具)v2.0.1.4a绿色版 U盘防复制软件系统v6.31官方版
U盘防复制软件系统v6.31官方版 USB Copy Protection(USB复制保护软件)v6.30官方版
USB Copy Protection(USB复制保护软件)v6.30官方版 KakaSoft USB Security(USB安全工具)v3.0官方版
KakaSoft USB Security(USB安全工具)v3.0官方版 USB Flash Security(USB闪存盘守护者)v5.1.0.26官方版
USB Flash Security(USB闪存盘守护者)v5.1.0.26官方版
软件评论 您的评论需要经过审核才能显示
网友评论