RAD Video Tools是一款专用的bik格式播放器,采用了先进的音视频编解码技术,可以播放bik、wav、smk、mp3和mov等格式的音视频格式,因为很多游戏动画都是bik格式,因此这款软件就可以帮助用户直接播放bik格式的游戏动画。
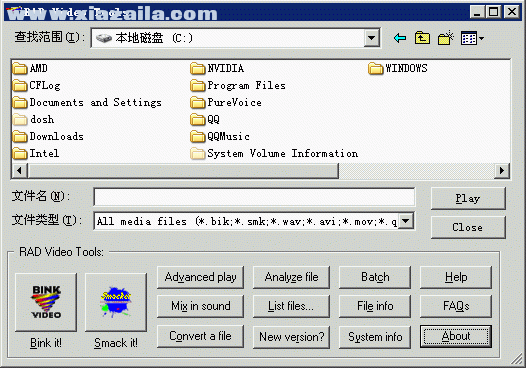
安装教程
1、双击安装文件,选择安装位置,默认的是C:Program Files (x86)RADVideo,可以点击browse修改
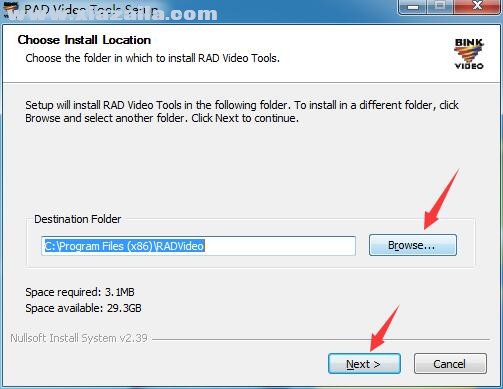
2、选择开始菜单文件夹,点击install开始安装
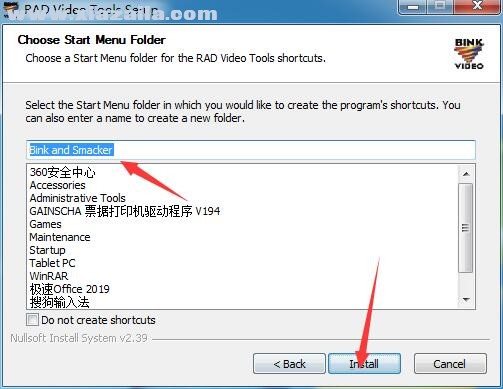
3、安装完成
使用说明
Output File Info(文件输出设置):
输入用于输出的文件的文件名。你可以使用浏览器选择一个文件夹。如果打开“Automatic overwrite”选项,当有和输出文件的文件名重名的文件是,Bink将不提示而自动覆盖目标文件。注意一点,Bink在压缩完成之前将不会覆盖目标文件,如果您不留神选中了这个选项的话,在压缩完成之前,您仍有机会保存这个文件。
Compression Settings(压缩选项):
Overall data rate settings(整体传输率设置):
这里可以设置播放Bink文件所需要的带宽(也控制压缩的品质)。只需要输入您想要的传输率即可。150000是1速光驱的传输率;相应的,300000为2速光驱的传输率。Bink的效率大约是Smacker的4倍,所以如果您在压缩Smacker时候设置为450000,那么将它压缩成Bink的时候只需要150000。
警告:因为Bink的效率是Smacker的4倍,所以当由Bink转换到Smacker的时候可能造成数据量激增,导致播放时的不连续。在压缩的时候要注意设置Smacker的传输率。
有一点很重要,因为Bink播放的速度要比Smacker慢很多(因为它需要进行更多的思考)。所以如果想要为奔腾级别的计算机创建动画的话(在一个PII级的计算机上,可以播放几乎所有的动画)必须将数据传输率设置在250000左右。另外在目标平台上测试创建好的动画也是必要的。
Compress to a % of the original:
另一种设置传输率的办法是设置相对于原文件的比例。这个功能相当于告诉Bink创建目标文件的大小是相对于原文件的百分之多少。比如,输入50,那么得到的目标文件的大小大约是原文件的一半。这个功能在磁盘空间不足的时候非常有用。
Keep peak data rate under a(保持峰值传输率低于):
multiple of the overall data rate(总体传输率的倍数):
这个选项通知Bink保持峰值传输率低于总体传输率的某一倍数。比如,缺省的设置是3.0设置的整体传输率为250000b/s。这意味着峰值传输率为750000b/s(3*250000)。Bink将不会使数据传输率高于这个值。通常您不需要更改这个设置。
Specific data rate (in bytes)(制定数据传输率,字节):这个选项是另一种设置峰值传输率的方法。Bink将保持数据传输率永不高于这个数值。通常您不需要更改这个设置。
How many frames to preview during bandwith allocation (2-64)(在带宽允许的情况下,进行多少帧预览,2-64):
这个选项控制在带宽空闲的时候预先处理多少帧。比如,当前图像是从一片空白突然转换到复杂的图片时,Bink可以利用在空白时空闲的带宽处理之后将要出现的复杂图像(因为空白将被压缩到很小,所以不会占用很多带宽)。这种技术可以防止由于图像复杂程度的突然变化而产生的数据量激增,可以保证图像转换时的品质。注意,这个数值越高,Bink将使用越多的内存来处理。通常比较合理的设置是CG设置为12,电影影像设置为8。
Compress video as grayscale(将视频压缩成灰度):
这个选项控制Bink将视频信息压缩成灰度,这将提供更快的破房速度和更大的压缩比例。
Include input video's alpha plane(包含输入文件中的透明通道信息):
使用这个选项在目标文件中包含原文件的透明通道信息。透明通道包含处理透明和半透明所需要的信息。这种信息对于游戏开发非常有用,存取透明信息的唯一方法是通过BinkSDK。
Key frame control(关键帧控制):
At % changed(关键帧的百分比):这个选项让你控制视频信息中关键帧出现的频率,关键帧是一种解压缩时不依赖于他之前的帧的帧。关键帧对于播放来说,无论是速度还是带宽上都是要付出昂贵代价的,所以要尽量避免。
Key at lease every(最少每几帧插入一关键帧):比如,您想每100帧插入一关键帧,那么就输入100。
Scaling compression(缩放控制):
这个选项可以让你控制压缩时的放缩比例,可以控制文件的大小。很多编码软件使用内在的放缩压缩,但是Bink可以让你在外部控制放缩比例。比如把640*480的影像压缩成640*240,然后在播放的时候,player将把影像还原成640*480。
2x height doubled:在播放的时候每一行扫描线将被伸展到两行
2x height interlaced:在播放时每两行扫描线之间插入一条黑色扫描线。播放速度比2x height doubled快一倍。
2x width doubled:在播放时每一列被伸展到两列的宽度
2x width and height doubled:在播放时图像的宽度和高度各被放大一倍。
2x width and height interlaced:在播放时宽度被放大一倍,每两行扫描线间插入一条黑色扫描线,播放速度比2x width and height doubled快一倍。
Hint Window(提示窗口):
这个窗口允许针对特定的帧设置传输率。在Bink引入新的预处理模式之后,通常不需要使用这个窗口。但是当遇到非常特别的情况时,仍然可以使用这个窗口对特定的帧进行设置。
按照如下顺序输入数据---起始帧,结束帧,数据传输率,峰值传输率,是否关键帧(0=不是,1=是),对比度调整,平滑调整,黑色阀值调整,亮度调整,gamma调整。用空格分开输入的数据。另外可以用Ctrl+Enter输入多行数据。
Input Video Settings(输入视频设置):
Frame rate control(帧速率设置):
Force(no adding or removing) to(强制):
这个选项允许您在目标文件中强制设置一个新的帧速率。这个设置在压缩一系列静态图片的时候需要用到。(缺省情况下设置为15帧/秒)。
Adjust(add/removes frames)to(调整到(添加/减少帧)):
这个选项允许您调整到一个新的速率,在调整的时候可能会添加或删除一些帧。比如,您有一个15帧/秒的动画,您现在将它调整为30帧/描,那么动画中的每一帧将被处理两次。压缩以后您将得到两倍数量的帧,同时也得到了两倍的播放速度。这个功能也可以让您制作便于播放的动画,比如您有个24fps的动画,但是播放很吃力,那么就将帧数调整为12帧试试看。
Frame range(帧范围):
这个选项让您设置开始帧和结束帧的位置。注意:这里的帧的位置指的是源文件中的帧,并不是在Adjust to frame rate中设置的经过调整的帧。
Frame size(cropping)(帧尺寸(剪切)):
这些选项允许您在源文件的帧中剪切一个区域。如果同时使用了放缩的话,那么剪切的处理将在放缩之后进行。
Frame Scaling(resizing)(帧尺寸(放缩)):
“Width”和“Height”输入想要源文件中的帧转换到的目标尺寸。"scaling type"按钮允许您选择放缩的算法:high-quality(bi-cubic)提供最高的清晰度,但有时候可能会有点失真。Medium quality(bi-linear),lowquality单纯的复制或者删除像素。通常设置为high-quality模式即可。
Digital video fiilters(数字影像过滤):
Contrast increase(增加对比度):
这个选项允许您增加影像的对比度。增加对比度将使黑色更黑,白色更白。增加这个选项几乎总会增大影像的压缩比例,因为它将“几乎是黑色”的像素变成了纯黑的像素。取值范围从0(不改变原图)到127。一个比较合理的设置为8。
Smoothing percentage increase(增加平滑度百分比):
这个选项允许您柔化输出的影像。增大这个值可以使像素变得模糊,得到一个柔化的效果。这样的帧更容易被压缩。取值范围从0到100。一个比较合理的设置为3。
Black clamp(黑色阀值):
所有低于这个数值的颜色都被理解为纯黑。这种方法是使那些“几乎为黑色”的像素变为纯黑。这个设置对摄制的影像压缩特别有用。对于大多数的影像,调整对比度是更好的方法,这将使图像更加自然。范围从0到255。一个比较合理的设置为20。
Video de-interlacing(去扫描线):
这个设置将清除从电视捕获的图像中扫描线的痕迹。De-interlace通常不是最好的方法,所以我们提供了其他不同的技术用于清除扫描线痕迹。第一种最简单的方法是"blend"(混合)模式-它将奇数和偶数的场混合在一起。你也可以选择奇数或者偶数的场更重一些。也可以单独提取奇数或偶数的帧。只要单独选择Even lines或者Odd lines,而不选择De-interlace和Blended即可。
Brightness adjustment(亮度调整):
这个选项允许您增加或减少影像的亮度。这是一个百分比数值。100%是没有变化,10%表示只有当前亮度的10%,200%是两倍于现在的亮度。
Gamma correction(伽马调整):
这个选项允许您调整输入影像的伽马值。伽马值可以理解为一种非线性的亮度调整。通常用于调整从Mac机输入的影像,因为用Mac机器创作出的图像,在PC机上通常比较暗,调整Gamma到1.4来纠正这个问题。
Compress Audio(音频压缩):
Compress level:
音频压缩级别用于控制音频压缩品质。Bink可以将音频压缩到10比1的比例而几乎没有失真。Bink压缩44k采样频率的能力最高,所以通常不需要考虑11或22Khz的音频。但Bink仍然支持这两种格式,但是压缩比例要低得多(3:1和5:1)。压缩级别4几乎没有失真,有些文件甚至可以使用5或6,但是设置在9以上将会听到明显的杂音。
支持以下格式:
All media files (*.bik;*.smk;*.wav;*.avi;*.mov;*.qt*)
All graphics files (*.bik;*.smk;*.avi;*.mov;*.qt*)
All sound files (*.bik;*.smk;*.wav;*.mp3;*.avi;*.mov)
Bink files (*.bik)
Smacker files (*.smk)
组件列表
radvideo.exe 主程序
bink.exe Bink 压缩器
binkconv.exe Bink 转换器
binkmix.exe Bink 合成器
binkplay.exe Bink 播放器
rad2exe.exe Bink/Smack exe 转换器
radana.exe Bink/Smack 分析器
radbatch.exe 批处理编辑器
radinfo.exe 文件信息查看器
radsiw.exe 系统信息查看器
smack.exe Smack 压缩器
smackmix.exe Smack 合成器
smackplw.exe Smack 播放器(win32)
smackply.exe Smack 播放器(dos)
smackpw6.exe Smack 播放器(win16)
什么是Bink格式
Bink格式是一种具有高压缩比、高画面质量、高音频质量,更优于MPEG2编码格式的优秀视频文件格式。 Bink Video 文件以 bik 为后缀名,被广泛的运用于计算机电子游戏 (Computer Electronic Game) 上,具体表现为开场电影(动画)、任务剧情电影(动画),以及版权声明动画等等。很少有媒体播放工具支持 Bink Video 格式的文件,因为缺乏解码系统。 游戏中播放 Bink Video 通常会使用游戏自带的解码系统,或是自行研发,或是采用官方发布版本。BaNaNa Binkplay 采用官方发布的解码系统,可以完美的播放出 Bink Video 文件。使用 BaNaNa Binkplay ,您可以轻松的在非游戏状况下观看这些激动人心的电影(动画)。BaNaNa Binkplay 构建于 32 位 Windows 操作平台,能够在 Windows 95+SP3/95 OSR2/98/98 SE/ME/2000/XP以及以后的 Windows 版本上运行。
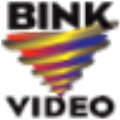

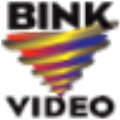


软件评论 您的评论需要经过审核才能显示
网友评论