红蜻蜓抓图精灵是一款专业级别的屏幕捕捉软件,安装之后就可以快速的捕捉到需要的屏幕截图了,可对截图进行编辑,包括图像反射、图像裁剪、图像打印、图像编辑、添加水印、墙纸设置等,让图片变得更直观和漂亮,需要的朋友赶快下载吧!
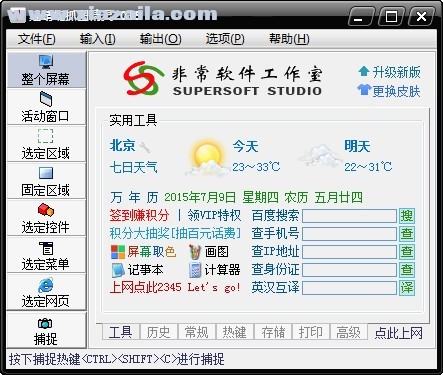
软件功能
图像捕捉随心 - 捕捉
软件捕捉方式多样化,让您随心捕捉到您想要的图像,同时提供多种工具和设置选项,通过合理的设置及技巧的使用,能够实现快速批量的捕捉。如对于重复性的捕捉任务,可以利用重复最后捕捉热键来完成,您只需要进行一次常规的捕捉操作,之后使用重复最后捕捉热键捕捉,会按照先前的捕捉方式、起始坐标和区域宽高、控件对象等进行捕捉,实现快速、高效的批量捕捉。另外,本软件还支持无人值守定时自动截图。
图像编辑方便 - 编辑
软件内置图像编辑器,提供常用的图像编辑功能,在捕捉预览窗口中您可以对捕捉图像进行编辑。主要提供颜色填充、画笔、画线、绘制箭头、橡皮、喷绘(喷枪)、文本编辑、绘制图形(矩形、圆角矩形、椭圆形)、荧光效果(加亮)、加盖印章、图像描边、图像反色等图像编辑功能。当内置图像编辑器不能满足图像处理需求时,您还可以通过外接图片编辑器功能,设置使用第三方软件对截图进行编辑处理。
图像管理轻松 - 管理
软件主窗口中提供捕捉历史选项,显示捕捉图像文件的历史列表,捕捉历史包括全部、今天、过去7天、更早等4个时间段,便于您根据时间对历史截图文件进行查看、浏览、编辑、管理,同时捕捉历史具有搜索功能,可以根据搜索词快速搜索捕捉历史。捕捉历史的生成策略提供4个选项供您选择:总是生成捕捉历史、仅生成已保存截图的捕捉历史、仅生成未保存截图的捕捉历史、不生成任何捕捉历史,满足您多样化的使用需求。
红蜻蜓抓图精灵安装教程
1、双击安装文件,进入安装向导界面,点击下一步
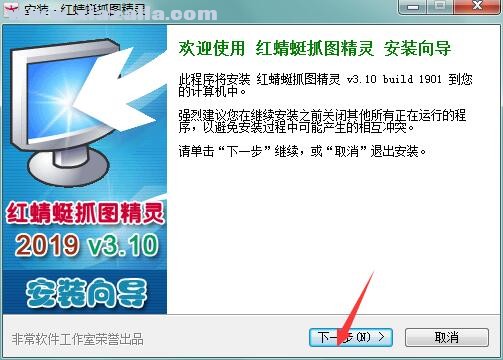
2、阅读许可协议,选择“我接受”
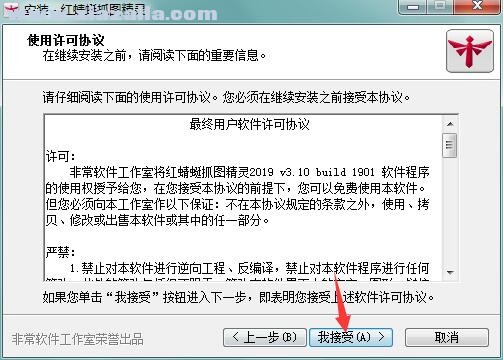
3、选择目标位置,默认的是C盘,可以点浏览修改
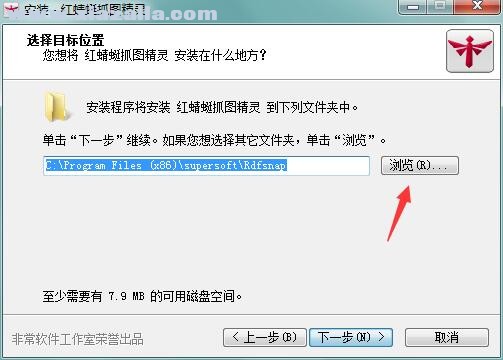
4、设置开始菜单文件夹

5、勾选附加任务
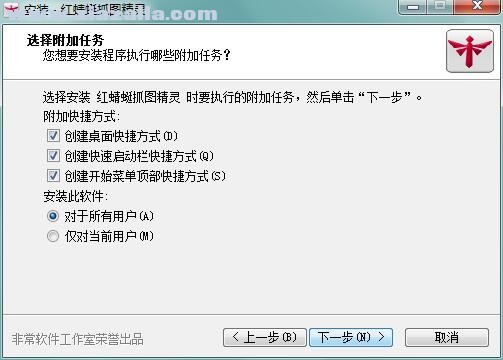
6、推荐的国产优秀软件,如果不想安装可以取消对应的勾选
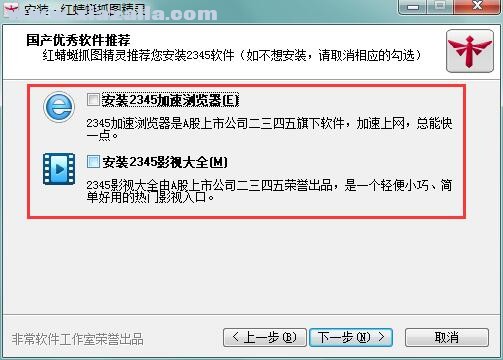
7、确认红蜻蜓抓图精灵安装信息,点击安装
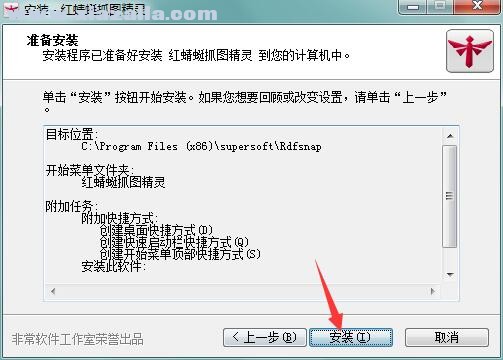
8、安装完成
使用方法
首先下载软件,并安装。注意自定义安装防止安装一些附带的插件。然后打开软件,界面如下图,功能和菜单一目了然。
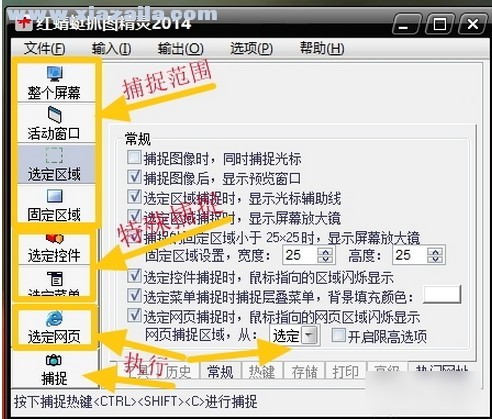
首先进入软件选项的常规选项和高级选项设置好捕捉的条件,方便捕捉。并可设置捕捉水印和时间标记。
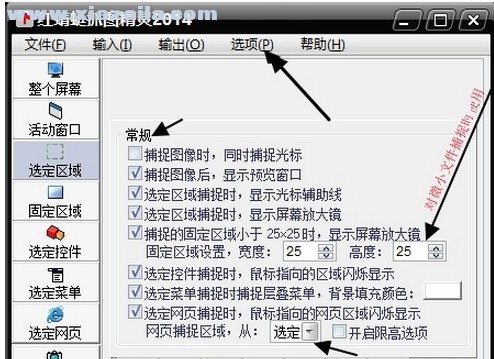
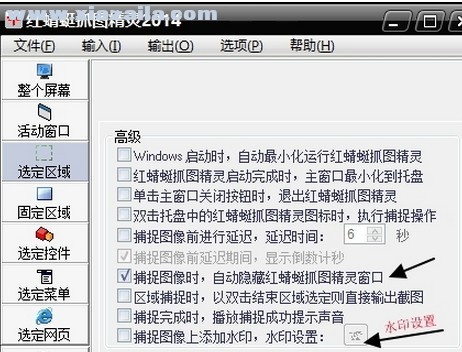
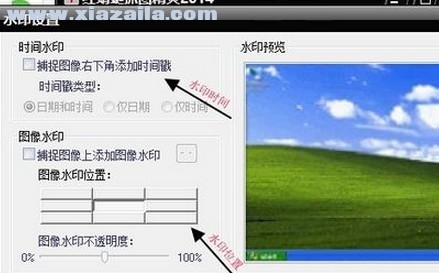
其次进入程序选项--捕捉热键,设置好开始捕捉和重复捕捉的热键,注意不能和其他应用重复热键。、
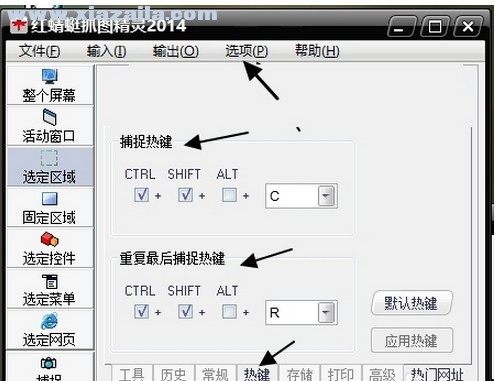
常见问题
如何快速将Flash当前帧捕捉成图片?
有用户反映使用红蜻蜓抓图精灵捕捉SWF、FLV等Flash画面时,每次都要用光标拖动选区来捕捉很麻烦,其实可以使用选定控件的捕捉方式进行快速捕捉。以下是快速捕捉Flash图片的操作步骤:
第一步:单击红蜻蜓抓图精灵主界面左侧按钮组中的【选定控件】按钮(或选择主界面菜单栏【输入】菜单中的【选定控件】菜单项);
第二步:使用键盘Alt+Tab键前置待捕捉的Flash所在的窗口;
第三步:按下捕捉热键(或捕捉按钮、捕捉菜单),以开始捕捉;
第四步:移动鼠标到待捕捉的Flash上方,按下鼠标左键(或键盘Enter键)完成对Flash当前帧图像的捕捉。
如何设置使用定时自动截图功能?
红蜻蜓抓图精灵V3.00及后续版本提供了定时自动截图功能,那么应该如何设置使用定时自动截图功能呢?具体步骤如下:
第一步:单击红蜻蜓抓图精灵主界面[工具]选项卡,进入[实用工具]选项页,点击其中的[定时任务助手]工具图标;
第二步:新建定时任务,在定时任务列表上鼠标右击弹出菜单,然后选择[新建任务]菜单项(或点击定时任务列表上方的“+”按钮),进入新建定时任务窗口;
第三步:设置定时策略,在该窗口中设置定时任务执行的频度和时间,若希望在一天中反复执行自动截图,可以选中[高频度任务]选项,之后设置重复周期和起止时间;
第四步:设置任务类型,在任务列表中选择执行任务类型为[自动截图];
第五步:设置截图参数,根据实际需要设置捕捉范围、截图格式、抓光标、捕捉提示音、捕捉历史、加水印等选项;
第六步:设置任务标签,为自动截图任务设置一个便于识别的标签(如“定时自动截图”);
第七步:启用定时任务,若希望在新建定时任务后立即启用此任务,则需要选中[启用此任务]选项;
第八步:完成任务创建,最后点击[确定]按钮完成对定时自动截图任务的创建。
定时自动截图任务创建并设置为启用后,当到达预设的定时策略时间时,本软件将按预设截图参数自动执行截图并保存截图文件。
更新日志
1.针对Win10操作系统,在捕捉预览窗口->[工具]->[设置墙纸]中新增一种墙纸放置类型“跨区”。
2.修正“某些情况下,部分热键未按预期发挥作用”的bug。
3.修正“在Win10电脑上使用红蜻蜓抓图精灵设置墙纸后,某些情况下墙纸还原菜单会不可用”的bug。
4.修正“主窗口热键选项页中,部分控件状态栏提示信息有误”的bug。
5.修正“某些情况下,定时任务助手工具中部分标签文本显示不完整”的bug。
6.其它细微修改。





软件评论 您的评论需要经过审核才能显示
网友评论