下载啦:请放心下载,安全无病毒!
软件提交最近更新 热门排行
ocam(屏幕录像工具) v520.0绿色版 屏幕录像工具
- 授权方式:免费软件
- 软件类型:国产软件 / 屏幕录像
- 软件大小:11.6 MB
- 推荐星级:

- 软件版本:v520.0绿色版
- 运行环境:WinXP, Win7, Win8, Win10
- 更新时间:2021-06-16
本地下载文件大小:11.6 MB
- 点击评论


本地下载文件大小:11.6 MB
 迅捷屏幕录像工具v1.7.4官方版
迅捷屏幕录像工具v1.7.4官方版 屏幕录像工具(Icecream Screen Recorder Pro)v7.21免费版
屏幕录像工具(Icecream Screen Recorder Pro)v7.21免费版 Apeaksoft Screen Recorder(屏幕录像工具)v2.1.25免费版
Apeaksoft Screen Recorder(屏幕录像工具)v2.1.25免费版 ScreenRec(屏幕录像工具)v1.0.89官方版
ScreenRec(屏幕录像工具)v1.0.89官方版 听书影屏幕录像工具v1.2.0.6绿色免费版
听书影屏幕录像工具v1.2.0.6绿色免费版 屏幕录像工具(Thundersoft Screen Recorder)v11.3.0免费版
屏幕录像工具(Thundersoft Screen Recorder)v11.3.0免费版 Cute Screen Recorder Free(屏幕录像工具)v3.2690 中文免费版
Cute Screen Recorder Free(屏幕录像工具)v3.2690 中文免费版 Super Screen Recorder(屏幕录像工具)v5.1中文免费版
Super Screen Recorder(屏幕录像工具)v5.1中文免费版 Ease Screen Recorder(屏幕录像工具)v3.6017官方版
Ease Screen Recorder(屏幕录像工具)v3.6017官方版 屏幕录像软件
屏幕录像软件屏幕录像软件主要方便用户在桌面上进行录制操作,支持各类课程和游戏的录制操作,大部分录像软件还提供了人性化的参数设置选项,可以自定义录制的清晰度以及是否录制水印等,录制完成后还可以进行编辑或者添加水印,有需要的用户欢迎下载。
 Camtasia 2018(屏幕录像软件) v2018.0.3中文版 附注册机
Camtasia 2018(屏幕录像软件) v2018.0.3中文版 附注册机 屏幕录像软件(UkeySoft Screen Recorder) v7.7.0官方版
屏幕录像软件(UkeySoft Screen Recorder) v7.7.0官方版 屏幕录像专家lxe播放器 v2019免费版
屏幕录像专家lxe播放器 v2019免费版 屏幕录像专家共享版 v2019官方版
屏幕录像专家共享版 v2019官方版 亿彩视频翻录屏幕录像助手 v1.0官方版
亿彩视频翻录屏幕录像助手 v1.0官方版 Action Portable(屏幕录像软件) v3.10.2.1官方版
Action Portable(屏幕录像软件) v3.10.2.1官方版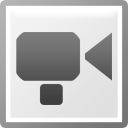 WinCam(屏幕录像软件) v2.1中文绿色版
WinCam(屏幕录像软件) v2.1中文绿色版 Wondershare Filmora Scrn(万兴屏幕录像) v9.3.2.35中文版
Wondershare Filmora Scrn(万兴屏幕录像) v9.3.2.35中文版 屏幕录制软件
屏幕录制软件屏幕录制软件也就是我们通常所说的录像软件,平常我们进行各类电视的录制、直播的录制、游戏的录制或者课程、课件的制作时都会用到此类软件,可以自定义录制的画面区域和画质,有的还支持语音解说或者添加相应的文字,可以让你录制出来的视频更加专业,有需要的快快下载吧。
 NetPlay Instant Demo(屏幕录制软件) v10.00.05免费版
NetPlay Instant Demo(屏幕录制软件) v10.00.05免费版 TechSmith Camtasia 2019(屏幕录制和编辑软件) v2019.0.7破解版 附注册码
TechSmith Camtasia 2019(屏幕录制和编辑软件) v2019.0.7破解版 附注册码 Camtasia 2018(屏幕录像软件) v2018.0.3中文版 附注册机
Camtasia 2018(屏幕录像软件) v2018.0.3中文版 附注册机 FonePaw ScreenMo(iPhone屏幕录制工具) v1.3.1官方版
FonePaw ScreenMo(iPhone屏幕录制工具) v1.3.1官方版 屏幕录像软件(UkeySoft Screen Recorder) v7.7.0官方版
屏幕录像软件(UkeySoft Screen Recorder) v7.7.0官方版 4dots Screen Recorder Expert(屏幕录制工具) v1.3官方版
4dots Screen Recorder Expert(屏幕录制工具) v1.3官方版 屏幕录像专家lxe播放器 v2019免费版
屏幕录像专家lxe播放器 v2019免费版 TinyTask(屏幕录制软件) v1.77汉化版
TinyTask(屏幕录制软件) v1.77汉化版
Copyright © 2018-2019 www.xiazaila.com. All Rights Reserved .
本站内容来源网络,均为用户提交发布或各大厂商提交,如有内容侵犯您的版权或其他利益的,请来信告知我们。
软件评论 您的评论需要经过审核才能显示
网友评论