下载啦:请放心下载,安全无病毒!
软件提交最近更新 热门排行
Quicktest professional(QTP)11.5 官方版 附汉化补丁
- 授权方式:共享软件
- 软件类型:国产软件 / 编程软件
- 软件大小:2.64 GB
- 推荐星级:

- 软件版本:官方版 附汉化补丁
- 运行环境:WinXP, Win7, Win8, Win10
- 更新时间:2020-06-10
本地下载文件大小:2.64 GB
- 点击评论


本地下载文件大小:2.64 GB
Quicktest professional 11.5简称QTP11.5,为开发人员设计的一款软件自动化测试软件,主要用于软件的功能自动化测试,新版本带来了多脚本调试、智能图像识别、类增强功能和方案资源管理器等功能,是每款软件发布前必备的一个流程,需要的朋友赶快下载吧!
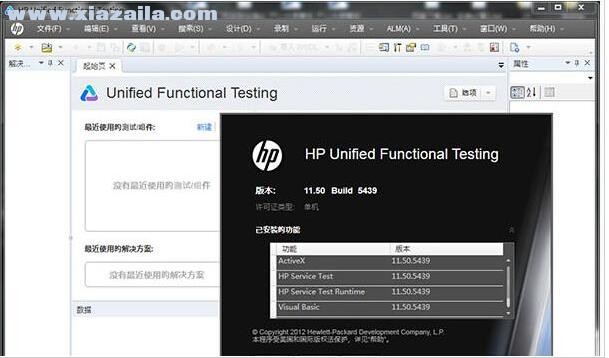
QTP(GUI测试工具)和服务测试(API测试工具),可以从UFT单个接口同时得到,所以从现在开始,你不必要去专门下载两个独立的测试工具来分别进行GUI和API测试了。
新版功能可在程序中查看,其中所提到的一些实用特性有:
1、HP UFT Insight智能图像识别
这次HP又为我们带来最新的UFT/QTP11.5为我们展示了最新特性:智能图像识别模式,最新版qtp11.5可以同时兼容对象识别模式与图像识别模式两种识别方式。简单演示了如何使用智能识别模式来自动化一个flash计算器网页应用。
2、多脚本调试功能:
This was a much needed and requested feature. You will now be able to debug two or more scripts at the same time from within UFT’s IDE.(这是一个非常有需要的特性,从今以后你可以在UTF的IDE中同时调试两个甚至更多个脚本了)
3、PDF文本验证点:
You can now directly comparePDF files and run checkpoints on them.(你可以直接比较PDF文件,并且可以对他们施加检查点。)
4、支持开源CI系统:
可以与Hudson与jenkins进行持续集成
5、支持移动设备:
支持Android和IOS平台(The mobile application testing solution will support emulators as well as real devices.)
6、方案资源管理器:
作为QTP自动化测试人员相信都对加载各种资源文件配置比较头疼,如需要加载共享对象库、加载函数库、加载环境变量等等,加载以上这些都需要找到不同位置下的指定菜单中进行配置,非常的麻烦,而在QTP11.5中,HP已经把这些烦恼都为我们解决,直接引入了脚本开发IDE中常见的solutions模式来组织这些资源文件。这一点不管是对于java还是.Net开发人员一定都不会陌生。
7、类增强功能:
UFT/QTP 11.5的IDE脚本编辑器,着重展示了class类的属性与方法智能提示、代码收缩、定义code snippets等一系列增强开发效率的实用功能。
1、在本站下载qtn11.5以及汉化包
2、使用虚拟光驱加载iso文件也可以直接解压,完成后我们进入安装包,如下图运行“setup.exe”
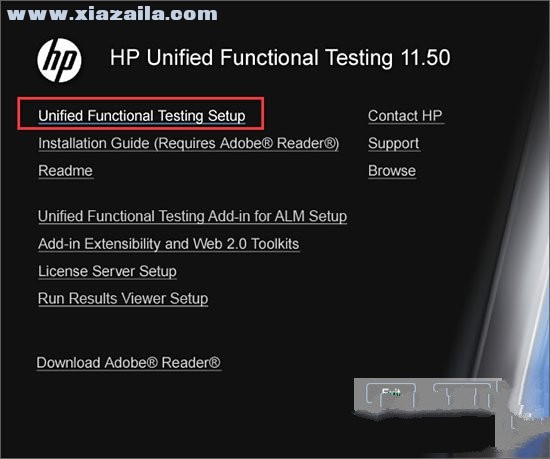
3、提示需要安装一些必备的组件,我们点击确定开始安装
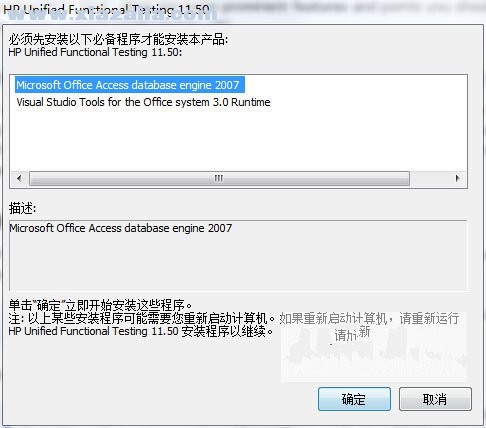
4、完成后进入到qtp11.5的安装向导界面,我们点击next
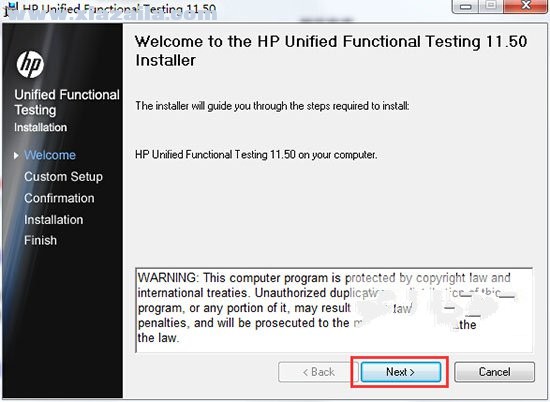
5、出现软件的许可协议,选择i agree也就是我同意
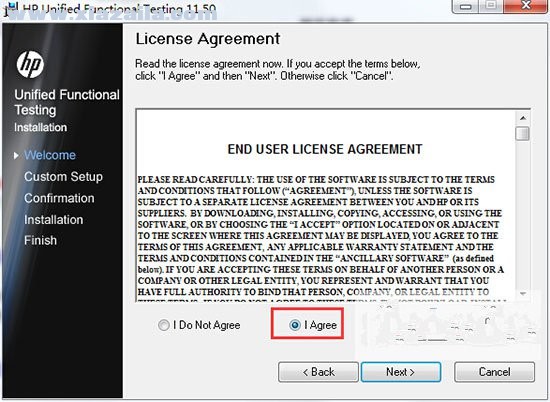
6、输入一下用户信息
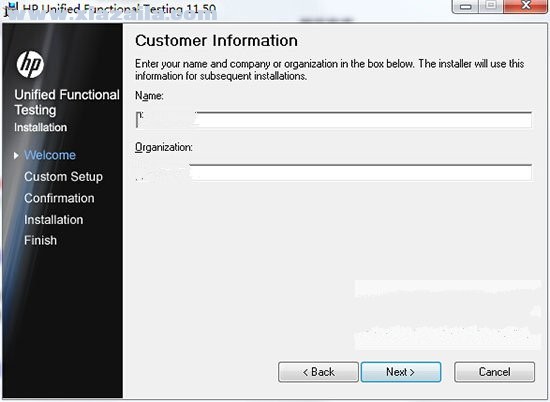
7、选择一下要安装的组件,需要的就选择上,不需要的可以选择不安装
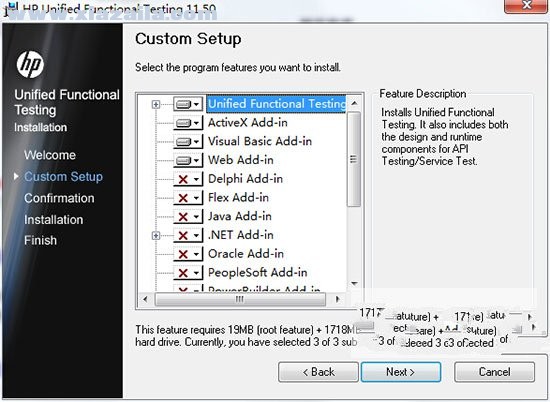
8、选择软件的安装位置,默认在C盘,点击browse可以自定义安装位置
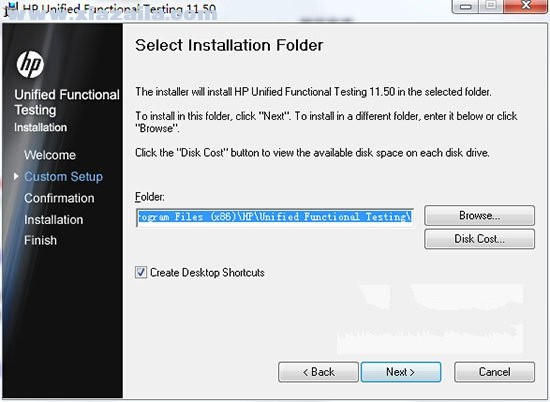
9、软件安装完成就可以了
1 QTP基本功能的使用
QTP的基本功能包括两大部分:一部分是提供给初级用户使用的关键字视图;另一部分是提供给熟悉VBScript脚本编写的自动化测试工程师使用的专家视图。但是,并没有严格的区分,在实际的自动化测试项目中完全可以两者结合着使用。
1.1 QTP自动化测试的基本过程
使用QTP进行自动化测试的基本过程与使用其他自动化测试工具进行自动化功能测试的过程基本是一致的,一般包括以下5个步骤:
(1)录制测试脚本。利用QTP先进的对象识别、鼠标和键盘监控机制来录制测试脚本,测试人员只需要模拟用户的操作,像执行手工测试的测试步骤一样操作被测试应用程序的界面即可。
(2)编辑测试脚本。主要包括调整测试步骤、编辑测试逻辑、插入检查点(CheckPoint)、添加测试输出信息、添加注释等。
(3)调试测试脚本。利用“Check Syntax”功能检查测试脚本的语法错误,利用QTP脚本编辑界面的调试功能检查测试脚本逻辑的正确性。
(4)运行测试脚本。可运行单个“Action”,也可批量运行测试脚本。
(5)分析测试结果。使用QTP的测试结果查看工具查看测试结果,检查测试运行过程的正确性。
1.2 在关键字视图中编辑测试脚本
对于录制下来的测试脚本,需要进一步修改和调整,这些工作可在关键字视图(Keyword View)中进行,也可在专家视图(Expert View)中进行。
对于新手而言,关键字视图可能会更容易理解和使用一些,因为它不需要理解和熟悉测试脚本语言。通过查看关键字视图,可以很容易地知道测试经过了的步骤
技巧:
在录制过程中,QTP为每一步操作自动生成操作文档,放到关键字视图的“Documentation”列中显示出来,在“Documentation”列的列头单击鼠标右键,选择“Copy Documentation to Clipboard”可以导出测试步骤文档,生成测试用例,用于指导手工测试的进行。
1.3 在关键字视图中为测试步骤添加注释
虽然QTP能为每一个录制的测试步骤自动生成文档,但是,未必能满足对测试脚本的理解上的要求,因此,还需要为测试步骤添加必要的注释。方法是:首先在关键字试图的表格列头中单击鼠标右键,选择“Comment”,则会多出一列名为“Comment”的列,在这一列中可为每一个测试步骤添加注释。
1.4 在关键字视图中添加测试信息的输出
如果想在某个测试步骤完成后,输出相应的测试信息到测试报告中,则可单击鼠标右键,选择“Insert Step | Report”,出现Insert Report界面。
在界面中的“Status”下拉框中,选择写入测试报告的状态(可以是Done、Passed、Failed、Warning这4种状态中的一种);在“Name”中输入信息摘要;在“Details”中输入详细的测试步骤信息。
1.5 插入检查点(Checkpoint)
如果想检查Login窗口的名称是否为“Login”,如果窗口名称不是“Login”,那么认为测试不通过。这可在关键字视图中通过QTP的检查点插入功能来实现。方式如下:
(1)首先,定位到激活登录窗口所在的测试步骤。
(2)然后单击鼠标右键,选择菜单“Insert Standard Checkpoint”,出现Checkpoint Properties的界面。
(3)在界面中,选择需要检查的属性,例如,选择“Enabled”属性,设置为“True”,选择“Text”属性,设置为“Login”。单击“OK”按钮后,则可在关键字视图中看到新添加的检查点步骤。
1.6 在关键字视图中插入新的测试步骤
如果想在打开登录界面并激活登录窗口的测试步骤之后,而在输入代理机构名的测试步骤之前,先单击“Help”按钮查看帮助,则需要使用插入测试步骤的功能。
(1)选择“打开登录界面”所在的测试步骤,单击鼠标右键,选择菜单“Insert Step | Step Generator”,则出现Step Generator的界面。
在界面中, “Category”包括“Test Objects”、“Utility Objects”和“Functions”,分别代表如下含义:
● Test Objects:测试对象,即被测试应用程序的界面上的控件元素。
● Utility Objects:工具对象,是QTP内建的各种用于编写测试脚本、辅助建立测试逻辑的工具类对象。
● Functions:各种函数,包括库函数、内建函数、本地脚本函数。
(2)在这里,选择“Test Objects”,然后单击“Object”下拉框旁边的图标按钮,出现Select Object for Step的界面,在界面中选择“Help”对象,然后单击“OK”按钮。
注意:
如果“Help”对象不在列表中,则可单击界面中的手型按钮,然后移动界面中,从中选择测试对象“Help”按钮,则出现Object Selection的界面。单击“OK”按钮,把“Help”按钮对象添加到测试对象列表中。
(3)返回“Step Generator”界面后,在“Operation”的下拉框中选择“Click”,并把“Insert another step”选项勾选上。
(4)单击“Insert”按钮,然后单击“Close”按钮,返回关键字视图,可看到新的测试步骤已经被添加。
1.7 在专家视图中编辑测试脚本
专家视图(Expert View)是一个强大的VBScript的脚本编辑器,在这里,可以直接编写测试脚本的代码,适合熟悉VBScript语言、有较好的编码技巧的自动化测试工程师使用。
在QTP中,选择菜单“View | Expert View”,可看到如下所示的测试脚本。
Reporter.ReportEvent micDone,"Login","开始登录操作"
Dialog("Login").Check CheckPoint ("Login") Rem检查Login窗口名称
Dialog("Login").Activate ' 激活Login登录页面
Dialog("Login").WinButton("Help").Click ' 点击Help按钮
Dialog("Login").Dialog("Flight Reservations").Activate ' 激活Flight Reservations页面
Dialog("Login").Dialog("Flight Reservations").WinButton("确定").Click
Dialog("Login").WinEdit("Agent Name:").Set "mercury" ' 输入代理机构名
Dialog("Login").WinEdit("Password:").SetSecure "4b30665990401555ef6d41f80b8c5a70f476deae" ' 输入登录密码
Dialog("Login").WinButton("OK").Click ' 确认登录
Reporter.ReportEvent micDone,"Login","完成登录操作"
脚本代码注解:
注解1:
Reporter:用来向测试结果中添加报告信息的对象,该对象有一个ReportEvent方法
ReportEvent方法:
语法:Reporter.ReportEvent EventStatus, ReportStepName, Details
说明:
EventStatus是事件身份,有四种,micPass、micFail、micDone、micWarning,这四种身份可依次用0、1、2、3表示,例如,Reporter.ReportEvent micDone,"Login","开始登录操作”,也可以用Reporter.ReportEvent 2,"Login","开始登录操作"表示。
micPass:只要事件身份在测试步骤中通过,就向测试结果中发送报告。
micFail:只要事件身份在测试步骤中失败,就向测试结果中发送报告,当该语句执行后,测试失败。
micDone:无论事件身份在测试步骤中失败还是通过,都向测试结果中发送报告。
micWarning:向测试结果中发送警告信息,但不影响整个测试的运行,也不影响事件身份通过和事变。
ReportStepName是已经在测试步骤中存在的对象的名称。
Details是报告事件的描述,该信息将显示在详细步骤中,组成测试报告。
注解2:
Rem: 在QTP脚本中起注释作用,表示其后面的内容为注释信息,也可以用英文单引号(“ ’ ”)表示,如“ Rem检查Login窗口名称 ”与“ ‘ 检查Login窗口名称 ”均表示注释信息。在QTP专家视图中,注释信息用绿色斜体字显示。
1.8 脚本编辑器的使用
QTP提供的脚本编辑器支持“语法感知”功能,例如,在代码中输入“Dialog("Login")”后加点,则自动显示一个下拉列表,从中可选取属于“Login”测试对象所包含的所有属性和方法。
提示:
这种功能对于自动化测试工程师编写测试脚本有很大的帮助,能减少很多拼写的错误,以及减轻记忆的难度。
2 编辑测试脚本
在掌握了QTP的关键字视图和专家视图的基本使用方法后,就可以综合使用这两个测试视图,结合对象库、函数库等辅助手段来编辑测试脚本。
2.1 识别对象
编辑测试脚本的第一步是识别测试对象,因为基于GUI的自动化测试主要是围绕着界面的控件元素来进行的。QTP针对不同语言开发的控件,采取不同的对象识别技术,根据加载的插件来选择相应的控件对象识别的依据。在QTP中,选择菜单“Tools | Object Identification”,出现Object Identification的界面。
在界面中可看到各种标准Windows控件对应的对象识别方法,例如,对于Dialog控件,使用的是“is child window”、“is owned window”、“nativeclass”和“text”这四个控件对象的属性来区别出一个唯一的Dilalog控件对象。
可以单击“Add/Remove”按钮,在Add/Remove Properties的界面中,选择更多的控件属性来唯一识别控件。
2.2 Object Spy的使用
QTP提供的“Object Spy”工具可用于观察运行时测试对象的属性和方法。选择菜单“Tools | Object Spy”,则出现Object Spy的界面。
在界面中,单击右上角的手型按钮,移动到测试对象上,单击鼠标左键选择测试对象,会自动获取到该测试对象的所有属性和方法。
从图中可看到,所选择的是标准Windows控件中的“Dialog”对象。切换到“Methods”页,则可看到的控件方法,如“Activate”、“Click”、“Close”等。
技巧:
Object Spy对于观察测试对象的属性,了解测试程序的控件属性和行为都非常有用,尤其是对于那些界面控件元素比较多、层次关系比较复杂的应用程序。
可在测试程序的界面上不断改变测试对象,然后多次使用Object Spy来观察其属性的变化,通过这种方式来了解控件的行为,以及判断哪些控件属性可放到测试脚本中,用于判断测试结果。
2.3 对象库管理
另外一种观察和了解测试程序的界面控件元素,以及它们的层次关系的方法是通过对象库(“Object Repository”)。在QTP中,选择菜单“Resources | Object Repository”,出现Object Repository-All Object Repositories的界面。
注意:
QTP在录制测试脚本的过程中会把界面操作涉及的控件对象都自动添加到对象库中,但是那些未被鼠标点击或键盘操作的界面控件则不会添加到对象库中。
2.4 把测试对象添加到对象库中
在对象库管理界面中,选择菜单“Objects | Add Object to Local”,然后选择测试程序界面中的某个控件,则出现Object Selection – Add to Repository的界面。
单击“OK”按钮,把测试对象添加到对象库中。
在Object Repository-All Object Repositories的界面,从右边的对象属性窗口中可看到,对于“Cancel”这个“WinButton”类型的控件,QTP使用“text”和“nativeclass”两个属性来唯一区分和识别。这两个属性将作为测试脚本运行时找到测试程序界面上的相应控件的依据。
技巧:
界面中的某些控件对象是有层次关系的,例如,按钮、输入框等控件包含在窗口控件中,在添加测试对象到对象库时,可以选择窗口对象,然后在Define Object Filter的界面中选择“All object types”,单击“OK”按钮,则会把选择的窗口对象中的所有控件对象添加到对象库中。
2.5 导出对象库文件
测试对象作为资源,可导出到文件中,以方便其他测试脚本的使用,方法是在对象库管理界面中,选择菜单“File | Export Local Object”,存储到某个文件夹中。
2.6 在测试脚本中访问对象库的测试对象
把界面的控件作为测试对象添加到对象库中之后,就可以把这些测试对象作为测试资源来访问,例如,在关键字视图中可从对象库中选择需要的测试对象。
在下拉列表中选择“Object from repository”,出现Select Object for Step的界面,在界面中选择对象库中的测试对象。
而在专家视图中,同样可以访问到对象库的测试对象,以及它们的属性和方法。
2.7 添加新的Action
在QTP中,“Action”相当于测试脚本的文件,可使用Action来划分和组织测试流程,例如,把一些公用的操作放到同一个Action中,以便重用。
如果想在当前Action的某个测试步骤之后添加新的Action,则可选择菜单“Insert | Call to New Action”,出现Insert Call to New Action的界面。
在界面中,“Name”中输入Action的名称,例如“Action_Help”,在“Description”中输入对该Action的描述,例如“处理Help窗口”,在“Location”中选择“After the current step”,然后,单击“OK”按钮,返回关键字视图,则可看到新的名为“Action_Help”的Action已经成功被添加示。
2.8 关联Action的对象库
双击新添加的Action,可在该Action中添加新的测试代码。由于QTP为每一个Action生成相应的测试文件和目录,而对象库作为资源,也是与Action绑定的,因此,新添加的Action不能直接使用前一个Action中的测试对象。
解决方法有两种,一种是通过录制新的测试脚本来产生新的测试对象库,另外一种是通过关联前一个Action所导出的对象库文件来使用其测试对象。下面介绍第二种方法:
(1)选择菜单“Resources | Associate Repositories”,出现Associate Repositories的界面。
(2)单击“+”按钮,选择前一个Action导出的对象库文件,然后,把左边的“Available Actions”中的“Acton_Help”移动到右边的“Associated Actions”列表中。
(3)这样,就可在“Action_Help”的测试脚本中使用Action1的对象库中的测试对象,打开对象库,在“Action”的下拉框中选择“Action_Help”,可看到“Action_Help”可用的测试对象。
提示:
这些对象与Action1中的是一致的,但是不能进行修改,用灰色显示。在右边的“Repository”中,显示对象库文件的路径,而不是“Local”,表明这些对象是引用对象库文件而来的。
2.9 编辑新的Action
为新的Action建立了对象库后,就可以在测试脚本中访问和使用这些测试对象,例如,可在专家视图的脚本编辑器中输入以下代码:
Dialog("Login").WinButton("Help").Click '打开帮助界面
Dialog("Login").Dialog("Flight Reservations").Activate
Dialog("Login").Dialog("Flight Reservations").WinButton("确定").Click ' 单击确定按钮关闭帮助界面
2.10 在函数库中创建自定义函数
在测试脚本中,除了访问和调用测试库的测试对象、QTP内建的函数外,自动化测试工程师还可以自己定义函数库,把一些可重用的VB脚本封装到函数库中,然后,在测试脚本中调用。创建自定义函数的方法如下:
(1)选择菜单“Insert | Function Definition Generator”,出现Function Definition Generator的界面。
(2)在“Function definition”中的“Name”输入框中输入函数的名称,在Type中选择“Function”,在“Scope”中选择“Public”,在“Description”中输入函数的描述信息,例如“用于演示如何利用Function Definition Generator创建函数”。
提示:
如果函数有输入参数,则可以在“Arguments”中单击“+”按钮进行添加。
(3)单击“OK”按钮,则会在当前Action的测试代码中。
在这里可以简单地写一个函数,用于往测试报告中添加一条信息,代码如下所示:
'@Description 用于演示如何利用Function Definition Generator创建函数
Public Function Test1
' TODO: add function body here
Reporter.ReportEvent micDone ,"Test1" ,"Test1" ' 往测试报告中添加一条信息
End Function
(4)添加完函数代码后,就可以在测试代码中调用这个函数,调用方法有两种,一种是在专家视图中编写代码调用,只需要简单地输入函数名即可,如下面代码所示:
Test1 ' 调用函数Test1
Dialog("Login").WinButton("Help").Click '打开帮助界面
Dialog("Login").Dialog("Flight Reservations").Activate
Dialog("Login").Dialog("Flight Reservations").WinButton("确定").Click ' 单击确定按钮关闭帮助界面
'@Description 用于演示如何利用Function Definition Generator创建函数
Public Function Test1
' TODO: add function body here
Reporter.ReportEvent micDone ,"Test1" ,"Test1" ' 往测试报告中添加一条信息
End Function
另外一种方法是在关键字视图中,通过选择菜单“Insert | Step Generator”,在Step Generator界面中,选择“Category”为“Functions”,选择“Library”为“Local script functions”,然后选择“Operation”为“Test1”即可。
添加对Test1的调用后,在关键字视图中可看到,新加了一个测试步骤“Function Call”。
3 运行和调试测试脚本
编辑好测试脚本后,在运行测试之前,可利用QTP的语法检查功能和脚本调试功能对测试脚本的逻辑进行检查。
3.1 语法检查
选择菜单“Tools | Check Syntax”,或者按快捷键“CTRL + F7”对测试脚本进行语法检查,如果语法检查通过,则在“Information”界面(可通过选择菜单“View | Information”打开)提示“The syntax is valid”的信息。
如果语法检查发现有问题,则会在Information界面中列出详细的信息,包括语法错误的信息描述,出现在哪个Action的哪行代码,双击该提示信息,将转到相应的测试脚本的代码行。
3.2 使用断点
语法检查通过后,可直接运行测试脚本,也可设置断点对脚本进行调试(快捷键是F9)。
然后,按F5键运行测试脚本,运行过程中将在断点所在的代码行停住。
3.3 单步调试
这时候,可以选择菜单“Debug | Step Over”,或者按快捷键“F10”跳到下一行代码,也可以选择“Debug | Step Into”,或者按快捷键“F11”进入代码行中所调用的函数“Test1”。
3.4 调试查看器的使用
在调试过程中,可选择菜单“View | Debug Viewer”,在Debug Viewer界面中,输入测试对象属性或变量,查看其值。
如果安装了Visual Studio.NET 2008,则可以增强QTP的调试能力,在“Debug Viewer”中可以查看到对象的大部分属性。
技巧:
可以通过安装Visual Studio.NET 2008来增强QTP调试能力,也可以不安装,仅仅把其中一个名为PDM.DLL的文件拷贝到“C:Program FilesCommon FilesMicrosoft SharedVS7DEBUG”目录中,然后注册一下即可,注册方法是在命令行中输入“RegSVR32 “C:Program FilesCommon FilesMicrosoft SharedVS7DEBUGpdm.dll"”。
3.5 运行整个测试
对测试脚本进行语法检查和调试都无误后,可以按F5键运行整个测试脚本。在运行测试之前,可以对运行做必要的设置,以便满足测试的要求。选择菜单“Tools | Options”,出现Options界面。
在“Run”页中的“Run mode”,可选择运行模式为“Normal”或“Fast”。如果选择“Fast”,则QTP以尽可能快的速度运行测试脚本中的每一个测试步骤;如果选择“Normal”,则可以进一步设置测试运行过程中每一个步骤直接的停顿时间,这种设置有利于测试人员在QTP执行测试的过程中查看测试的整个过程,看是否如预期的设计一样执行测试。
如果想在测试运行完毕后,自动打开测试结果界面,则需要确保“View results when run session ends”选项被勾选上。
3.6 运行部分测试
提示:
如果有多个Action,则可以定位到需要运行的Action,然后,选择菜单“Automation | Run Current Action”来仅仅运行当前的Action,这种方式有利于单独运行Action,查看单个Action测试执行的情况,有利于定位当前Action运行的问题。
还有另外一种方式可以用于运行部分的测试,方法是选中某个测试步骤,然后单击鼠标右键,选择菜单“Run From Step”,可以从当前选中的测试步骤开始运行测试,也可以选择“Run To Step”,开始测试并运行到当前所选的测试步骤。
3.7 批量运行测试
可以使用QTP自带的工具“Test Batch Runner”来批量运行测试脚本。 为了让“Test Batch Runner”可以运行测试脚本,需要在QTP中选择菜单“Tools | Options”,打开Options界面,确保“Allow other Mercury products to run tests and components”选项被勾选上。
然后,通过选择“开始 | 所有程序 | QuickTest Professional | Tools | Test Batch Runner”启动Test Batch Runner。
在Test Batch Runner中,选择“Batch | Add”来选择并添加需要运行的测试脚本,然后,选择菜单“Batch | Run”来批量运行列表中的所有测试脚本。
4 分析测试结果
自动化测试的最后一个步骤就是运行测试并查看测试结果,这个步骤也是非常重要的,测试员根据测试结果来判断测试是否通过,检查测试脚本是否正确地完成了测试。
4.1 选择测试运行结果的存储位置
在QTP中,按F5键运行测试脚本,会出现Run的对话框。
在这里,可以选择测试运行结果存储的位置,如果选择“New Run results folder”,可以为本次测试选择一个目录用于存储测试结果文件;如果选择“Temporary run results folder”,则QTP将运行测试结果存放到默认的目录中,并且覆盖上一次该目录中的测试结果。
提示:
如果希望保存每次测试运行的结果,则应该选择“New Run results folder”,如果测试脚本处于调试和检查分析阶段,觉得没必要保存每次运行的测试结果,则可以选择“Temporary run results folder”。
4.2 查看概要测试运行结果
测试脚本运行结束后,可在Results界面中查看概要的测试结果信息,包括测试的名称、测试开始和结束的时间、测试脚本运行的迭代次数、测试通过的状态等。
4.3 查看检查点的结果
在测试结果的左边窗口中,用树型结构展示了所有测试步骤,如果选择节点Checkpoint “Login”,则可以看到检查点结果。
检查点检查的是Login窗口的“text”属性是否等于“Login”,在这里可看到,其检查结果是“Passed”,表示检查通过。
4.4 查看测试过程的截屏
如果设置了运行时保存截屏的选项,则可以在测试结果的“Screen Recorder”中,查看测试步骤对应的界面截屏。
如果“Save movie to results”设置为“Always”,则会把所有测试过程的操作录制下来,单击“Play”按钮,就可以像放电影一样把测试过程回放出来。这样可以直观地看到测试的过程,如果测试过程出现问题,则可以查看出现问题前的界面操作,看是什么界面操作或数据的输入导致了错误的出现。
屏幕截屏的设置方法是:在QTP中,选择菜单“Tools | Options”,在Options界面中,把“Save movie to results”勾选上,并且在下拉框中选择“Always”。
注意:
选择“Always”将全程截屏,会占用比较大的存储空间
5 利用Active Screen来编辑测试脚本
Active Screen是QTP独有的一个功能,可用于录制测试脚本后辅助编辑和维护测试脚本。Active Screen既是测试步骤的截图,可用于直观地描述测试步骤,也是一个测试对象的信息库,存储了测试步骤中测试对象的信息,这些信息可用于添加测试步骤,插入检查点。
5.1 查看Active Screen
Active Screen是在录制过程中,QTP为每一个测试步骤录制的截屏,可通过选择菜单“View | Active Screen”来查看每个测试步骤的Active Screen。
在“Active Screen”中显示的截屏对应的是,单击“OK”按钮的测试步骤。Active Screen的截图可用于后期添加测试步骤、插入检查点等工作。
5.2 Active Screen的设置
基于Active Screen的截屏所对应的界面,可以在录制完成后参数化对象的值、插入检查点、输出值,即使是在应用程序未被启动和激活的情况下。这是因为Active Screen存储了测试界面相关的信息。可以调整Active Screen截屏时存储测试界面相关信息的粒度。在QTP中,选择菜单“Tools | Options”,出现Options的界面。
调整Active Screen截屏时存储测试界面相关信息的粒度
在“Capture Level”中,可以设置Active Screen捕获信息的级别,包括4个级别:
(1)Complete:捕获和存储所有信息,包括每个步骤中应用程序的所有激活的窗口、对话框、Web页面等。
(2)Partial:这是默认设置,捕获和存储第一个步骤所执行的应用程序窗口,以及该窗口下属的对象属性。
(3)Minimum:仅捕获和存储录制的对象及其父亲对象的属性。
(4)None:屏蔽Active Screen捕获和存储对象属性的功能。
注意:
存储越多的信息,对于后期编辑测试脚本而言,会更加容易,但是存的信息越多,录制过程则会越慢,而且需要更多的存储空间。
5.3 在Active Screen中选择并添加对象到对象库
QTP在录制脚本时,仅会将测试步骤所涉及的对象添加到对象库。
如果想在后期添加对象,除了可以再次打开应用程序的登录界面,在对象库中添加所需的测试对象外,还可以利用Active Screen捕获的界面信息来把测试对象添加到对象库中去。可在Active Screen界面中,把鼠标移到“Help”按钮所在的位置。
然后,单击鼠标右键,选择“View/Add Object”,则会出现Object Selection –Object Properties View界面。
单击“OK”按钮,出现Object Properties的对象属性界面。
在这个界面中,显示出了“Help”按钮的对象属性。单击“Add to Repository”按钮,可把“Help”按钮添加到对象库中,按钮变成“View in Repository”。
单击“View in Repository”按钮,可看到“Help”按钮已经被添加到对象库中。
5.4 选择Active Screen中的对象并输出其对象属性
可以在Active Screen中选择某个对象并在测试结果中输出其对象属性值,例如,如果想在Active Screen所对应的测试步骤之前,添加一个测试步骤用于输出“Static”对象的某些属性值,则可以把鼠标移到图片所在的位置。
单击鼠标右键,选择“Insert Output Value”,出现Object Selection – Object Value Properties界面。
单击“OK”按钮,则出现Object Value Properties界面。
在这个界面中,选择需要输出的属性,然后,单击“OK”按钮,则会插入一个输出对象属性值的测试步骤。
运行测试脚本,可得到结果。
5.5 在Active Screen中插入检查点
可以在Active Screen中选择某个对象并为其插入检查点,例如,如果想在单击“OK”按钮之前插入一个位图检查点,则可以在Active Screen中,把鼠标移到图片所在的位置。然后,单击鼠标右键选择“Insert Bitmap Checkpoint”,则出现Object Selection - Bitmap Checkpoint Properties界面。
在这个界面中,单击“OK”按钮,出现Bitmap Checkpoint Properties界面。
在这个界面中,可选择位图的区域,选择检查点超时的时间,选择在当前测试步骤之前添加检查点还是在当前测试步骤之后添加。然后,单击“OK”按钮,即可添加该测试步骤。
5.6 在Active Screen中选择对象并添加测试步骤
可以在Active Screen中选择某个对象并为其添加一个测试步骤,例如,如果想在单击“OK”按钮之前,先单击“Help”按钮,则可以在Active Screen中,把鼠标移到“Help”按钮所在的位置。
然后,单击鼠标右键选择“Step Generator”,则出现Object Selection – Step Generator的界面。
在这个界面中,单击“OK”按钮,出现Step Generator界面。
在这个界面中,选择“Category”为“Test Objects”,在“Object”中选择“Help”,在“Operation”中选择“Click”,然后,单击“OK”按钮,则可添加一个测试步骤。

Copyright © 2018-2019 www.xiazaila.com. All Rights Reserved .
本站内容来源网络,均为用户提交发布或各大厂商提交,如有内容侵犯您的版权或其他利益的,请来信告知我们。










 Fujitsu USB DIRECT Programmer(FM3 USB编程软件)
Fujitsu USB DIRECT Programmer(FM3 USB编程软件) WinCHM Pro(chm文件制作)
WinCHM Pro(chm文件制作) Dcat Admin(后台构建工具)
Dcat Admin(后台构建工具) visual studio 2022预览版
visual studio 2022预览版 Delphi Installer Package(组件自动安装工具)
Delphi Installer Package(组件自动安装工具) 人善帝王心模块专用调试工具
人善帝王心模块专用调试工具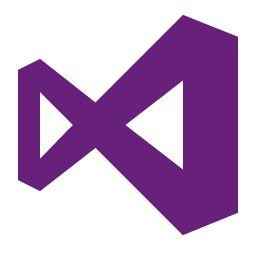
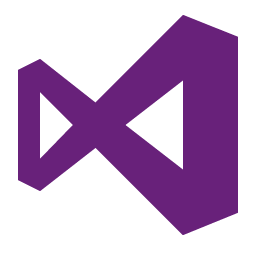


软件评论 您的评论需要经过审核才能显示
网友评论