下载啦:请放心下载,安全无病毒!
软件提交最近更新 热门排行win11资源管理器闪退怎么办?windows11资源管理器闪退解决方法
win11资源管理器闪退怎么办?win11系统目前升级的资源管理器多少有些卡顿,并且容易出现闪退的情况,遇到这种问题怎么办呢?可以通过以下四种方法来解决Windows11资源管理器闪退的问题。
windows11资源管理器闪退解决方法
如果win11资源管理器出现了闪退的情况,可以试试以下四种方法,具体如下:
一、检查 Windows 更新
打开设置。
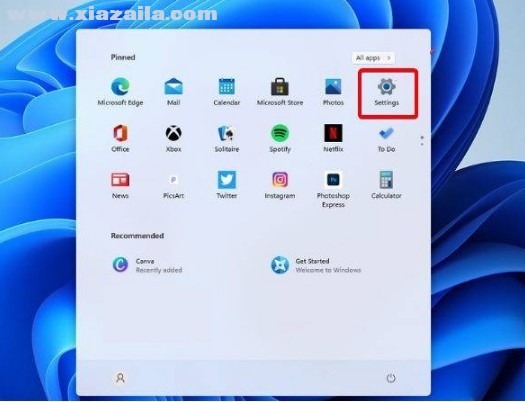
转到Windows 更新。
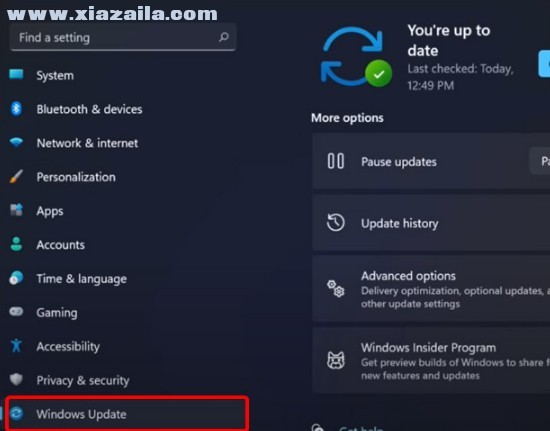
选择检查更新。
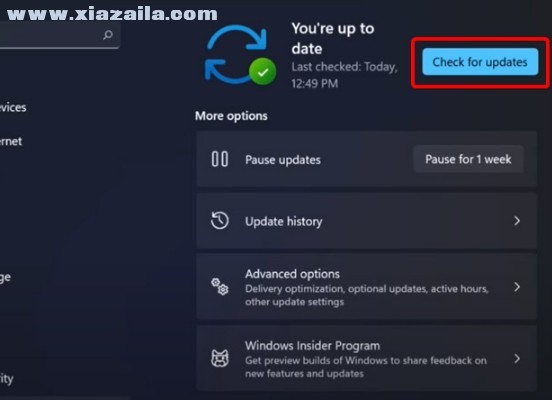
使用此选项,您的操作系统将自动推荐并修复问题,例如导致 Windows 11 文件资源管理器崩溃的损坏设置。
二、重新启动 Windows 11 文件资源管理器
按键盘上的 Ctrl + Alt + Delete,然后选择Task Manager。
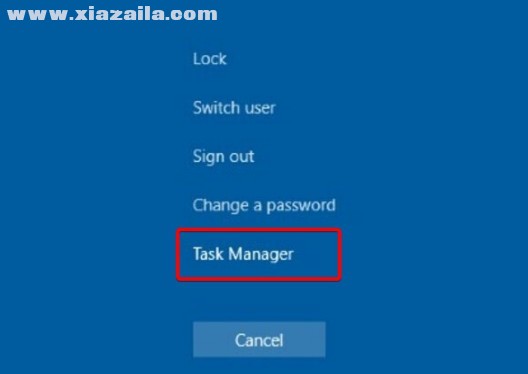
单击“进程”选项卡,搜索“文件资源管理器”,然后选择它。
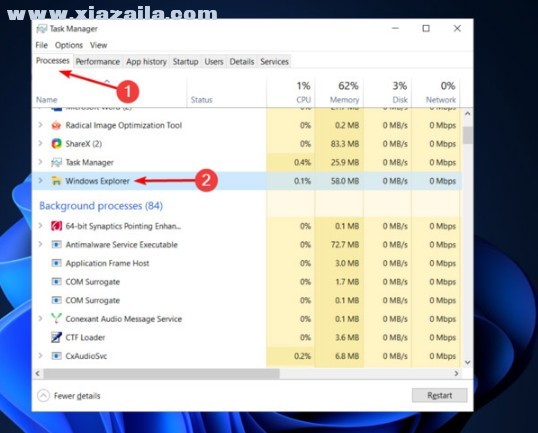
单击重新启动按钮。
三、调整文件资源管理器选项
打开控制面板。
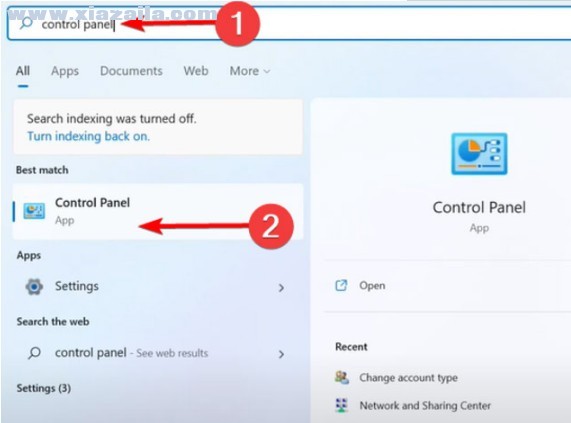
在右上角的搜索栏中,键入文件资源管理器选项并打开它。
选择常规选项卡。
在打开文件资源管理器旁边:下拉菜单,然后选择此电脑选项。
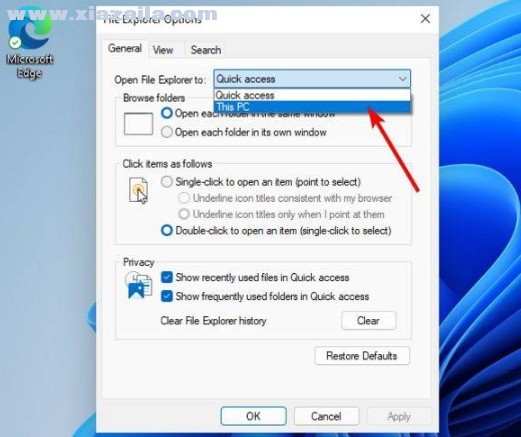
单击应用,然后单击确定。
四、清除缓存
单击“开始”按钮,键入“控制面板”,然后单击它
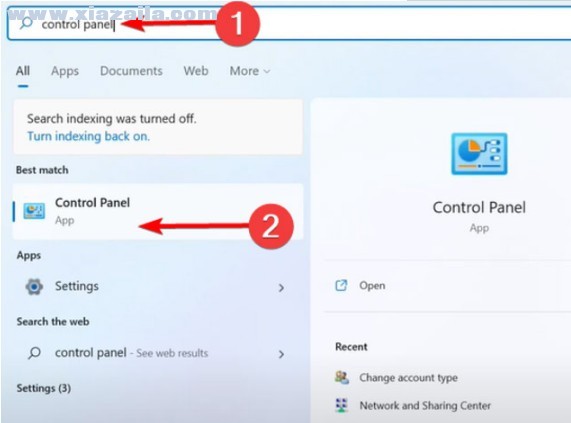
在右上角的搜索栏中,键入文件资源管理器选项并打开它。
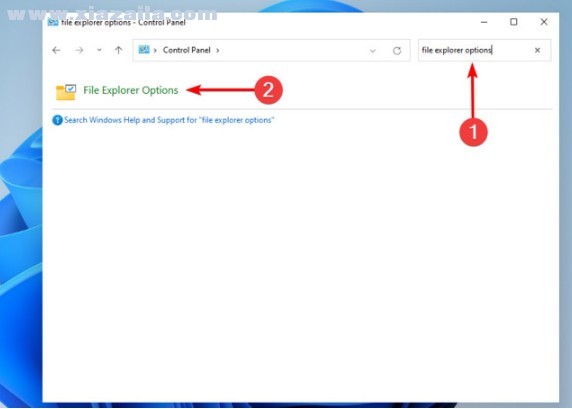
选择General选项卡,然后在Privacy部分,单击Clear,然后选择OK。
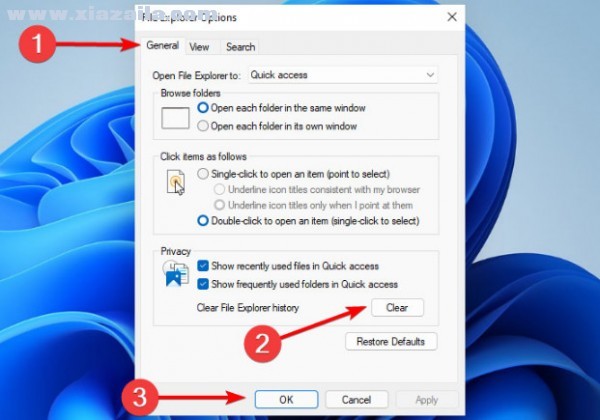
使用此选项,您将能够清除可能导致 Windows 11 文件资源管理器崩溃的历史记录。
 Windows 11 Manager(Win11系统优化工具) v1.12.1官方版17.9 MB |02-11
Windows 11 Manager(Win11系统优化工具) v1.12.1官方版17.9 MB |02-11 StartAllBack(Win11开始菜单工具) v3.6.0.4620官方版1.9 MB |02-05
StartAllBack(Win11开始菜单工具) v3.6.0.4620官方版1.9 MB |02-05 ThisIsWin11(Win11优化大师) v1.4.1免费版25 KB |02-01
ThisIsWin11(Win11优化大师) v1.4.1免费版25 KB |02-01 Stardock Start11(Win11经典开始菜单工具) v1.36官方版39 MB |12-14
Stardock Start11(Win11经典开始菜单工具) v1.36官方版39 MB |12-14 PowerBox(Win11UI回退软件) v5.2.0全能版24.1 MB |11-14
PowerBox(Win11UI回退软件) v5.2.0全能版24.1 MB |11-14 whynotwin11(windows11升级检测工具) v2.5.0.3绿色版1.7 MB |08-29
whynotwin11(windows11升级检测工具) v2.5.0.3绿色版1.7 MB |08-29 ShowSeconds(Win11显示秒工具) v1.0免费版828 KB |07-14
ShowSeconds(Win11显示秒工具) v1.0免费版828 KB |07-14 Windows 11 Debloater(win11便携式调整器) v1.5.0.0绿色版114 KB |01-19
Windows 11 Debloater(win11便携式调整器) v1.5.0.0绿色版114 KB |01-19
猜你喜欢

whynotwin11(windows11升级检测工具) v2.5.0.3绿色版

Stardock Start11(Win11经典开始菜单工具) v1.36官方版

ReadySunValley(Win11电脑健康状况检查工具) v0.70.0免费版

Windows 11 Manager(Win11系统优化工具) v1.12.1官方版

Win11 macOSX主题 v1.0免费版

Windows 11 Compatibility Checker(win11升级检测工具) v2.5免费版

ShowSeconds(Win11显示秒工具) v1.0免费版

StartAllBack(Win11开始菜单工具) v3.6.0.4620官方版

ThisIsWin11(Win11优化大师) v1.4.1免费版
热门文章
本类排行
相关下载
 Windows 11 Manager(Win11系统优化工具) v1.12.1官方版
Windows 11 Manager(Win11系统优化工具) v1.12.1官方版17.9 MB | 02-11
进入 StartAllBack(Win11开始菜单工具) v3.6.0.4620官方版
StartAllBack(Win11开始菜单工具) v3.6.0.4620官方版1.9 MB | 02-05
进入 ThisIsWin11(Win11优化大师) v1.4.1免费版
ThisIsWin11(Win11优化大师) v1.4.1免费版25 KB | 02-01
进入 Stardock Start11(Win11经典开始菜单工具) v1.36官方版
Stardock Start11(Win11经典开始菜单工具) v1.36官方版39 MB | 12-14
进入 PowerBox(Win11UI回退软件) v5.2.0全能版
PowerBox(Win11UI回退软件) v5.2.0全能版24.1 MB | 11-14
进入 whynotwin11(windows11升级检测工具) v2.5.0.3绿色版
whynotwin11(windows11升级检测工具) v2.5.0.3绿色版1.7 MB | 08-29
进入 ShowSeconds(Win11显示秒工具) v1.0免费版
ShowSeconds(Win11显示秒工具) v1.0免费版828 KB | 07-14
进入 Windows 11 Debloater(win11便携式调整器) v1.5.0.0绿色版
Windows 11 Debloater(win11便携式调整器) v1.5.0.0绿色版114 KB | 01-19
进入

文章评论 您的评论需要经过审核才能显示
网友评论