下载啦:请放心下载,安全无病毒!
软件提交最近更新 热门排行ug10.0图文安装教程
ug10.0怎么安装?很多朋友下载之后不知道如何安装,因为过程比较复杂,我们一起来先看教程,以64位的安装为例,为大家做介绍,请严格按照此教程安装,否则会出现安装不成功的问题。
- 大小:3.6 GBug10.0 64位官方免费中文版 附安装教程
安装教程
1.右击软件压缩包,选择解压到“UG10(64bit)”选项
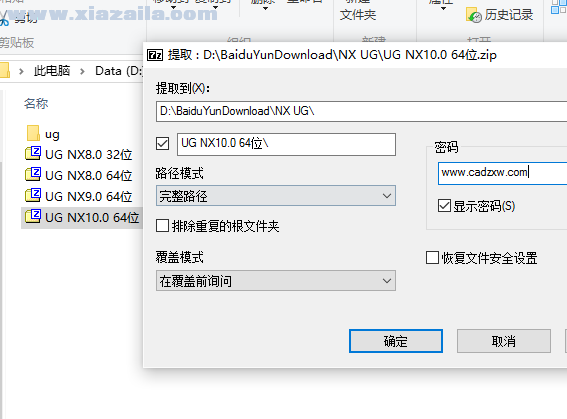
2.打开破解文件夹下的NX10.0_JAVA-x64位.exe文件
3.点击下一步
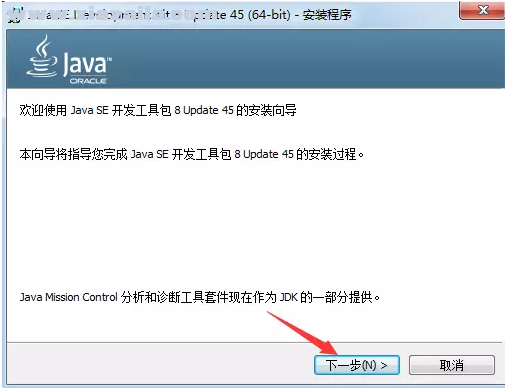
4.点击下一步
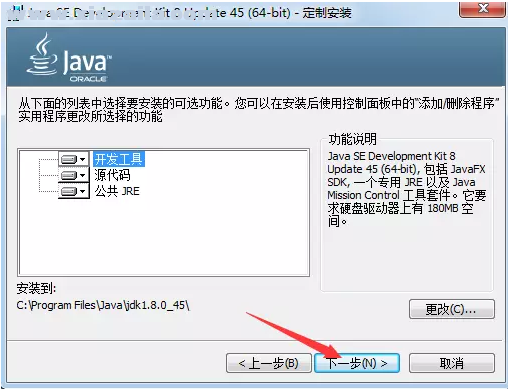
5.选择安装目录,默认安装在C:Program FilesJavajdk1.8.0_45(建议安装在除C盘以外的磁盘上,可在D盘新建文件夹D:Program FilesJavajdk1.8.0_45),点击下一步
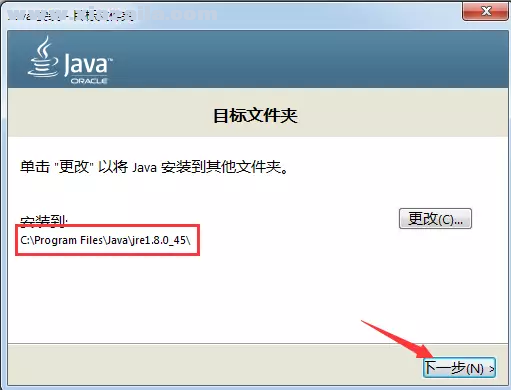
6. 点击关闭,关闭窗口。
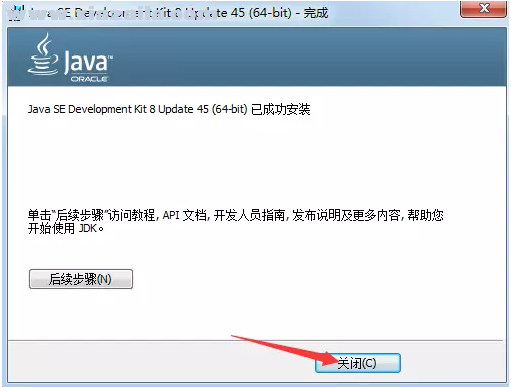
7.右键我的电脑,选择属性,点击高级系统设置,在计算机名选项卡下复制当前计算机名称
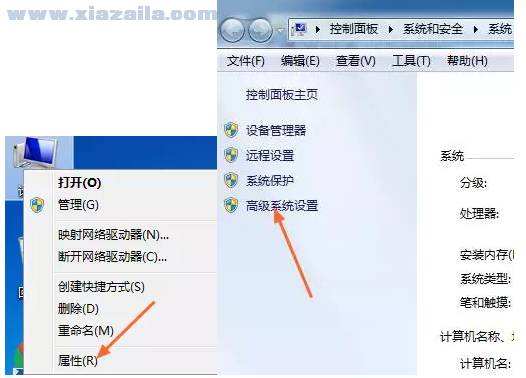
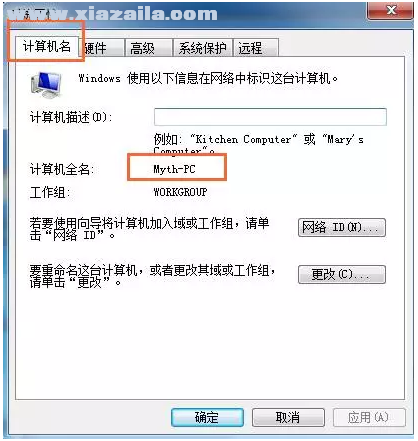
8.打开破解文件PLMLicenseServer下的splm6.lic文件,右键以记事本方式打开
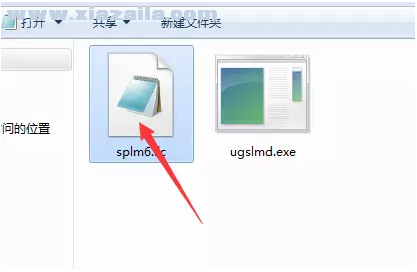
9.将this_host替换成刚才复制的计算机名
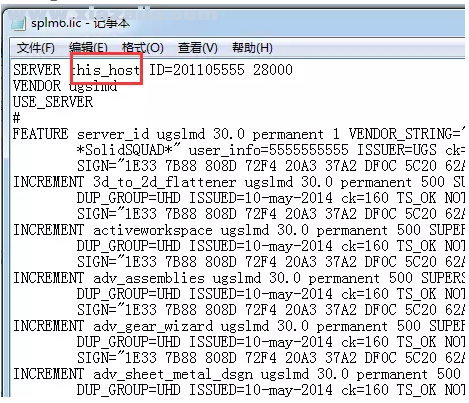
10.打开主文件夹,点击Launch
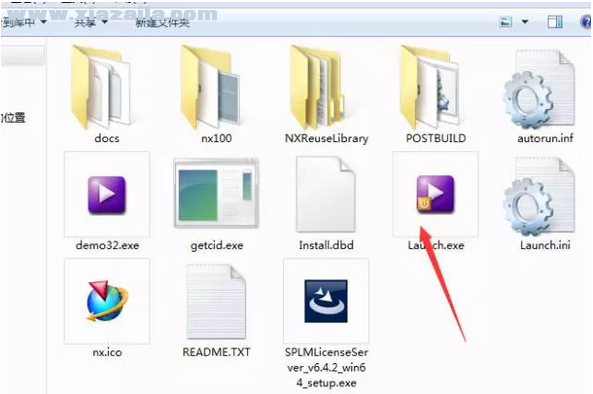
11.点击第二个Install Lincense Server
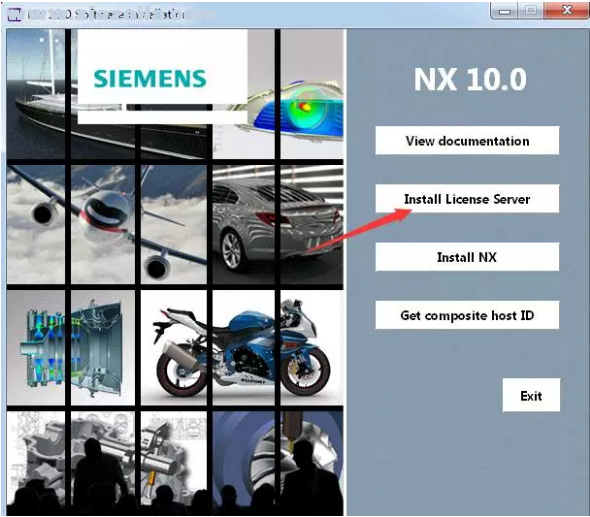
12.点击Next
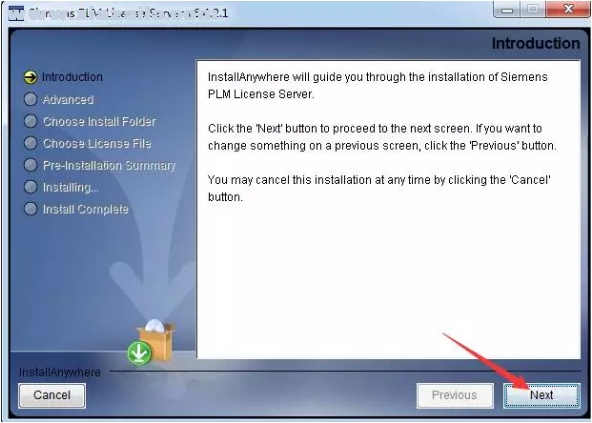
13.选择安装目录,默认安装目录在C:Program FilesSiemensPLMLicenseServer(建议安装在除C盘以外的磁盘上,可在D盘新建文件夹D:Program FilesSiemensPLMLicenseServer,点击Next
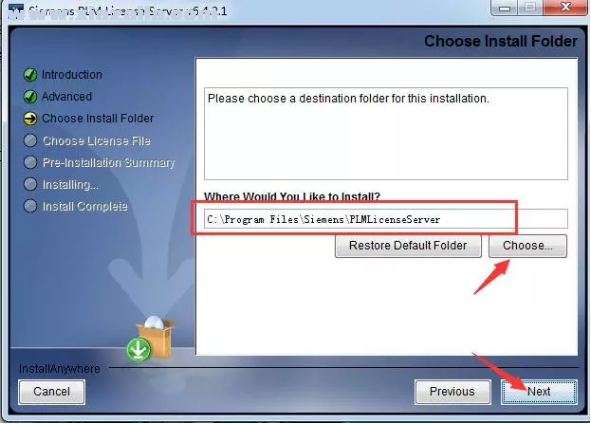
14.点击选择,选择刚才更改计算机名的在破解文件PLMLicenseServer下的splm6.lic文件,点击Next
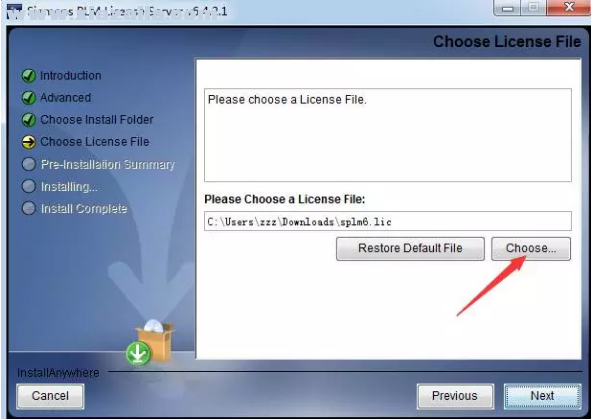
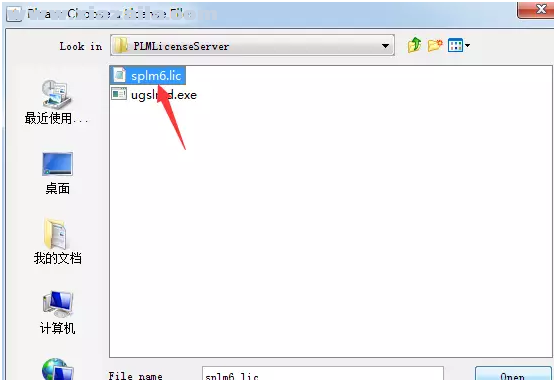
15.点击Install
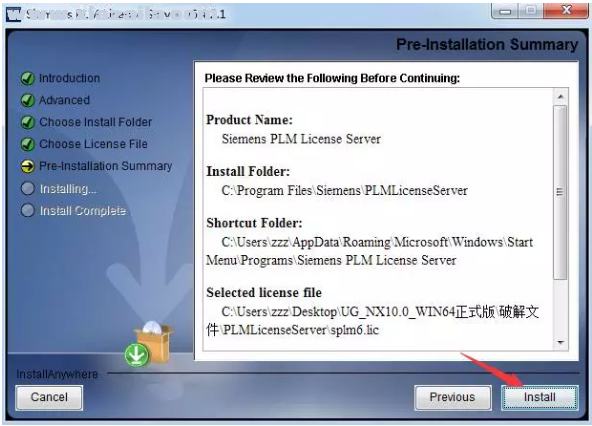
16.点击Done
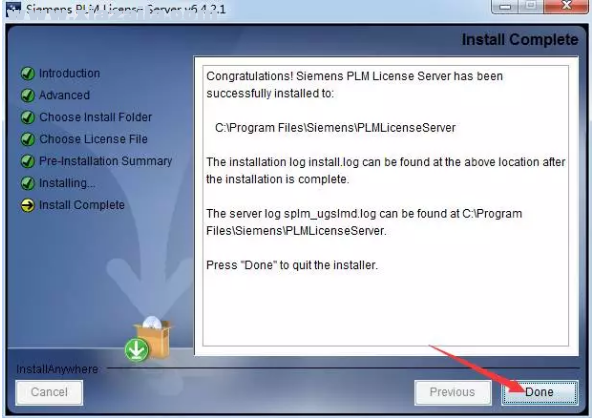
17.安装主程序,选择第三个点击
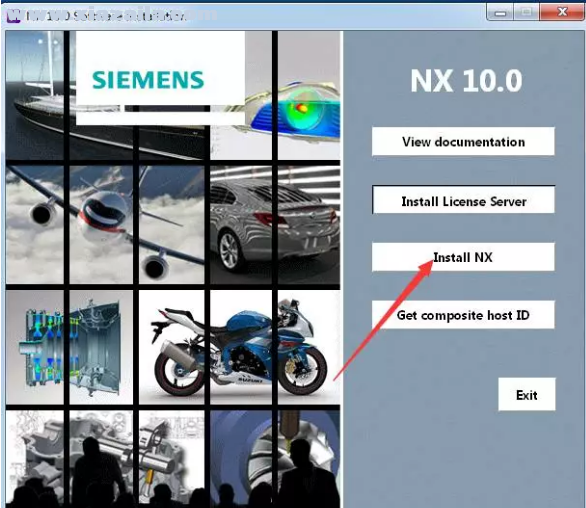
18.保持默认,点击确定
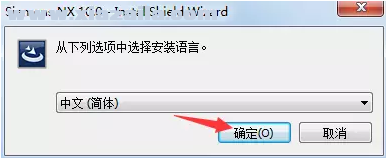
19.点击下一步
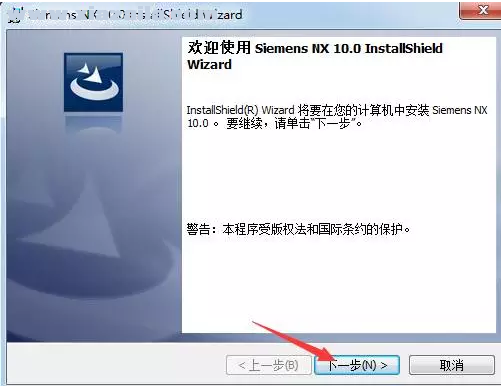
20.选择典型完整安装,点击下一步
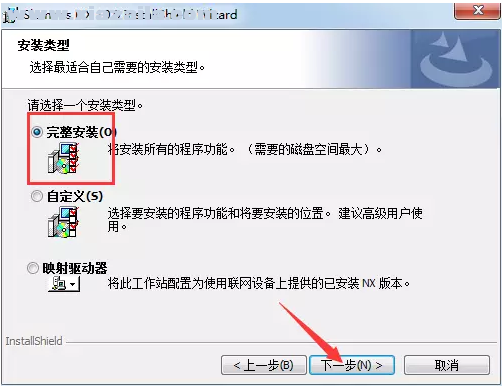
21.选择安装目录,默认安装在C:Program FilesSiemensNX 10.0(建议安装在除C盘以外的磁盘上,可在D盘新建一个文件夹D:Program FilesSiemensNX 10.0),点击下一步
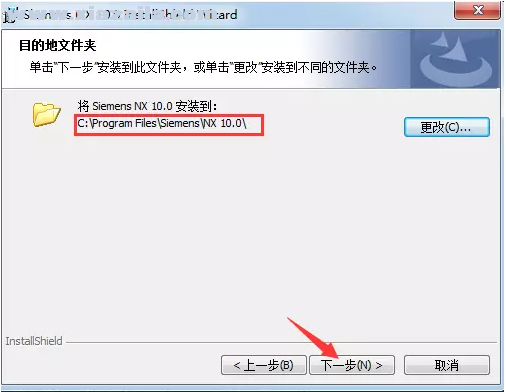
22.点击下一步
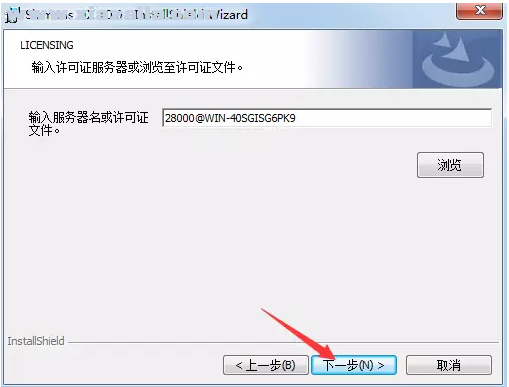
23.选择简体中文,点击下一步
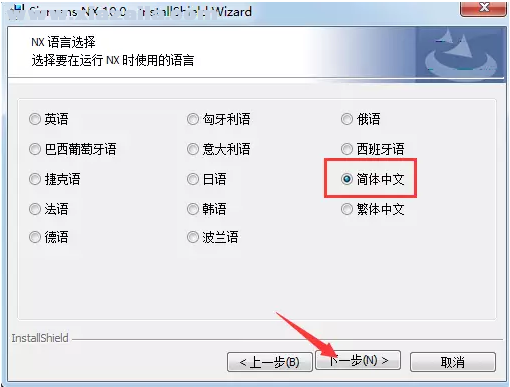
24.点击安装
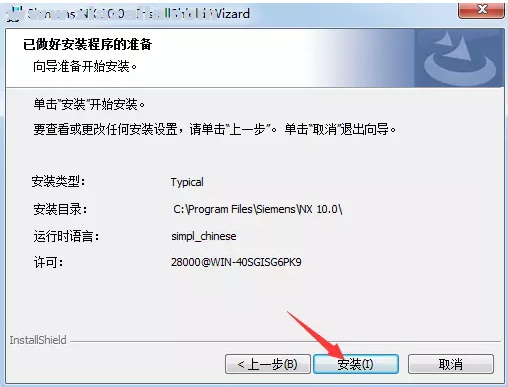
25.点击完成
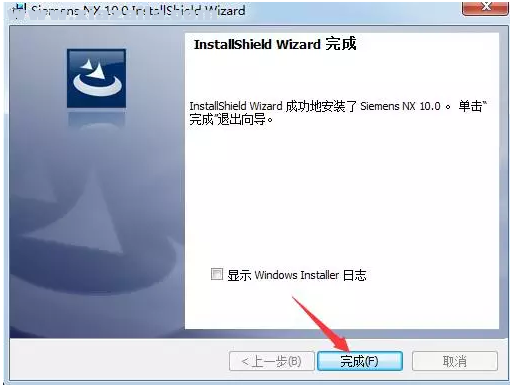
26.打开破解文件文件夹,复制该文件夹下的以下两个文件夹
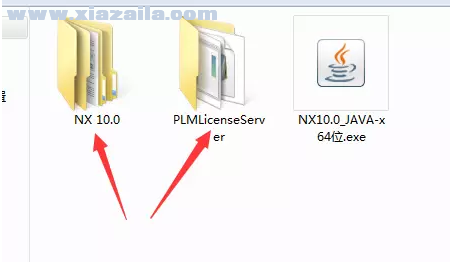
27.打开安装目录下的Siemens文件夹(默认为C:Program FilesSiemens),粘贴替换刚才复制的文件
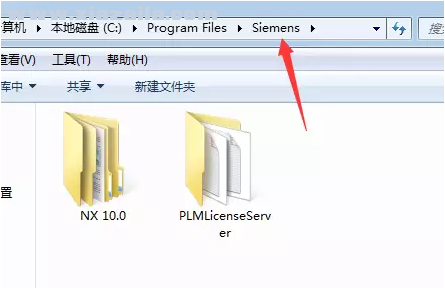
28.打开C:Program FilesSiemensPLMLicenseServer文件夹下的lmtools.exe文件
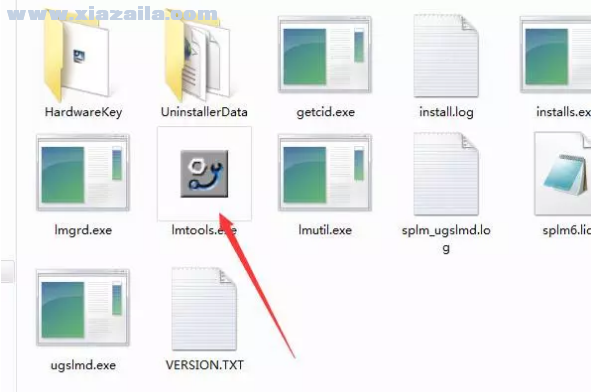
29 .在Config Services中,保持默认,点击Save Services
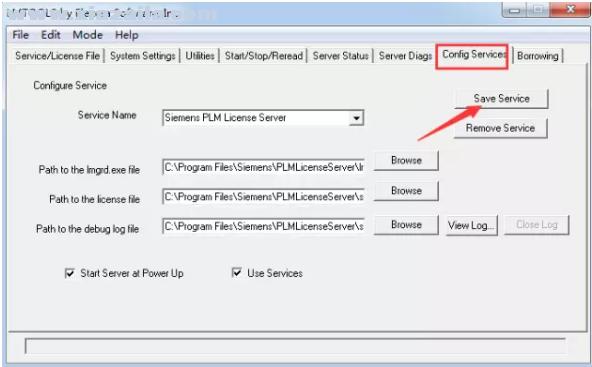
30. 在Start/Stop/Reread中选中下方复选框,点击Stop Server,然后点击StartServer,在下方显示Server Start Successful,关闭窗口

31.安装到此完成,打开UG即可。
 驰牛策略app v1.0.0 官网版8.7 MB |01-16
驰牛策略app v1.0.0 官网版8.7 MB |01-16 领航策略app v1.1 官网版43.6 MB |01-15
领航策略app v1.1 官网版43.6 MB |01-15 长城证券app v4.7.1 官网版136.69 MB |01-15
长城证券app v4.7.1 官网版136.69 MB |01-15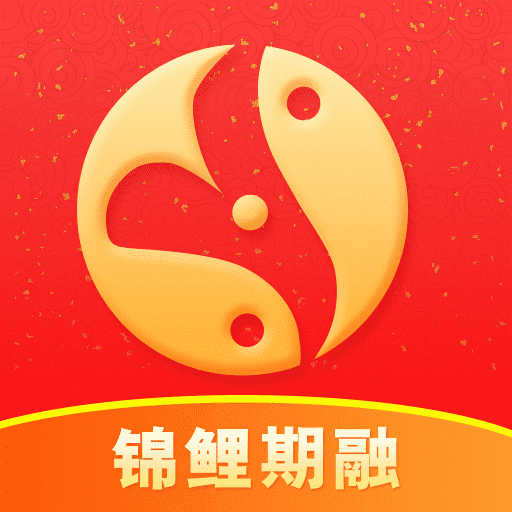 锦鲤期融app v1.0 安卓版12 MB |01-15
锦鲤期融app v1.0 安卓版12 MB |01-15 钱龙股票app V5.95.59.00 安卓版65.6 MB |01-13
钱龙股票app V5.95.59.00 安卓版65.6 MB |01-13 金猪期货app v1.0.0 官网版11.3 MB |01-13
金猪期货app v1.0.0 官网版11.3 MB |01-13 航心策略app v2.0.8 官网版5 MB |01-13
航心策略app v2.0.8 官网版5 MB |01-13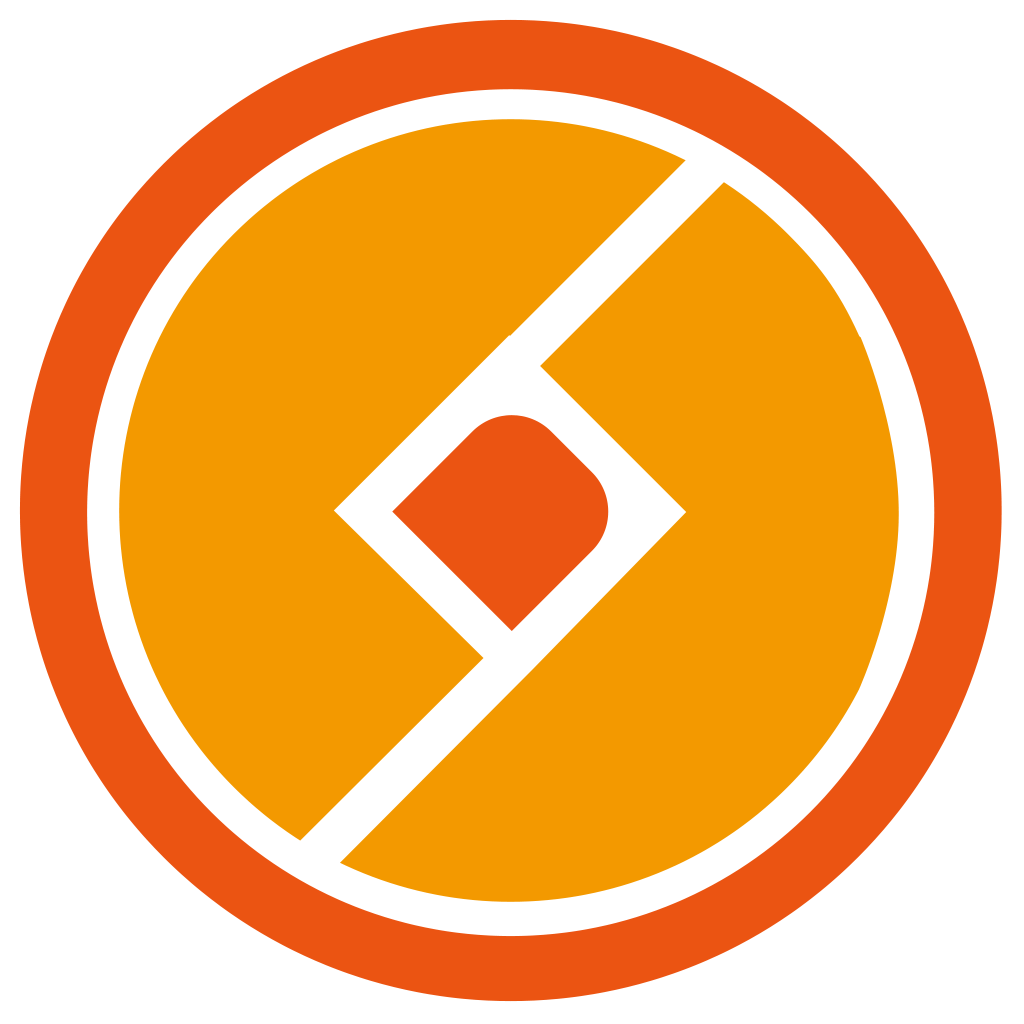 胜宇操盘app v2.3.0 官网版5.3 MB |01-12
胜宇操盘app v2.3.0 官网版5.3 MB |01-12
猜你喜欢
热门文章
本类排行
相关下载
 驰牛策略app v1.0.0 官网版
驰牛策略app v1.0.0 官网版8.7 MB | 01-16
进入 领航策略app v1.1 官网版
领航策略app v1.1 官网版43.6 MB | 01-15
进入 长城证券app v4.7.1 官网版
长城证券app v4.7.1 官网版136.69 MB | 01-15
进入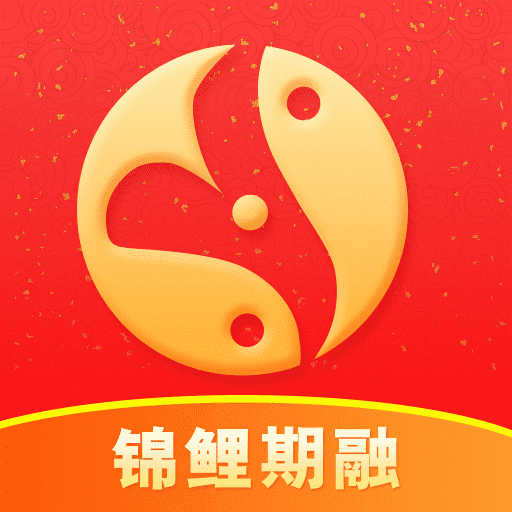 锦鲤期融app v1.0 安卓版
锦鲤期融app v1.0 安卓版12 MB | 01-15
进入 钱龙股票app V5.95.59.00 安卓版
钱龙股票app V5.95.59.00 安卓版65.6 MB | 01-13
进入 金猪期货app v1.0.0 官网版
金猪期货app v1.0.0 官网版11.3 MB | 01-13
进入 航心策略app v2.0.8 官网版
航心策略app v2.0.8 官网版5 MB | 01-13
进入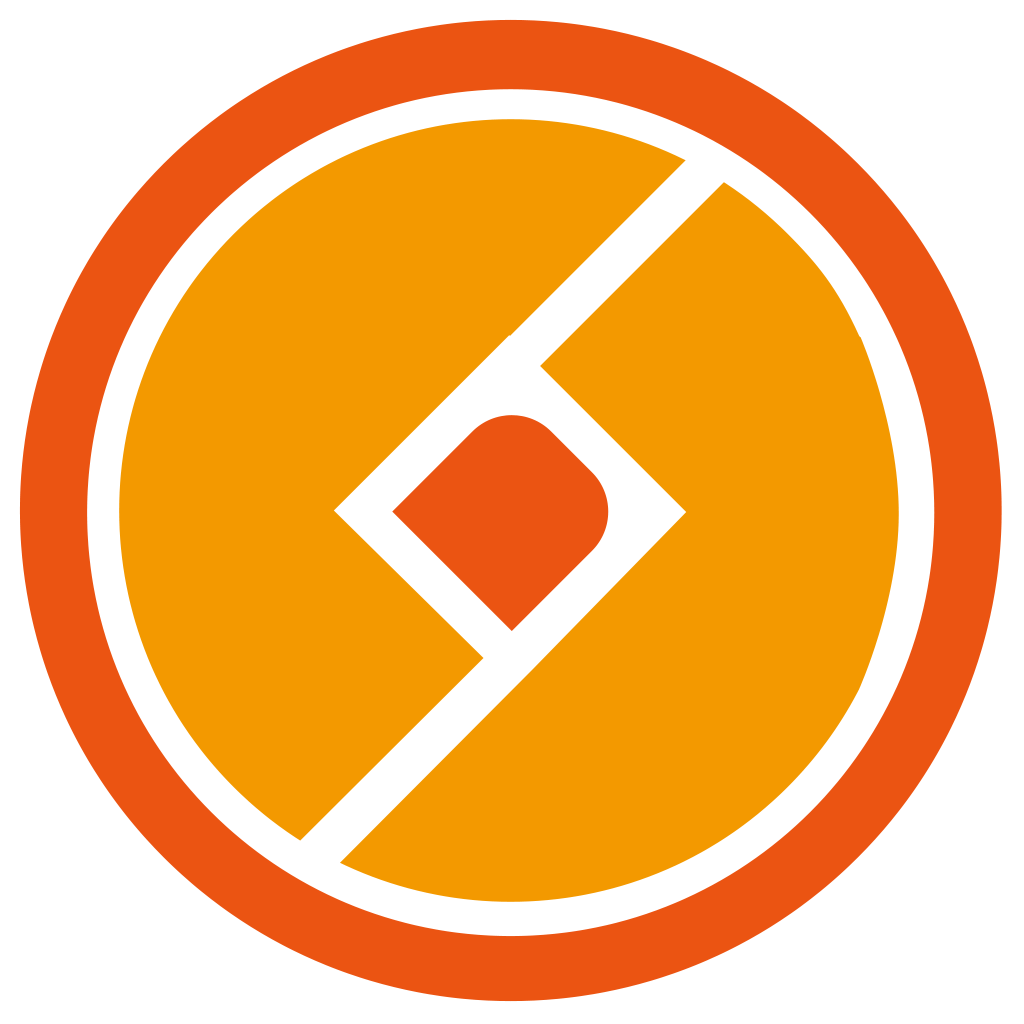 胜宇操盘app v2.3.0 官网版
胜宇操盘app v2.3.0 官网版5.3 MB | 01-12
进入











文章评论 您的评论需要经过审核才能显示
网友评论