下载啦:请放心下载,安全无病毒!
软件提交最近更新 热门排行MindManager 2020主题备注功能使用教程
MindManager 2020带来了全新的功能也就是主题备注,这个功能可以方便我们为相应的导图部分添加相应的注释,具体该怎么添加备注呢,下面为大家讲一下祥细的教程:
操作教程
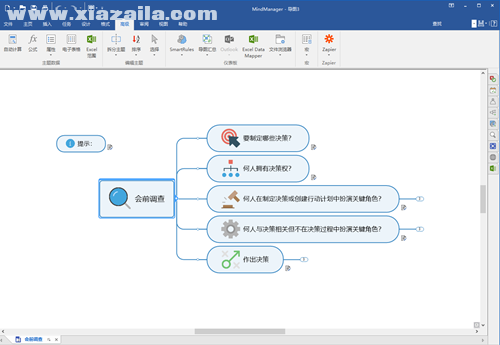
一、主题备注的作用
在MindManager2020中添加主题备注,使导图主题不仅保持简短、具可读性,也能加入大量作为格式化的文本和图像的信息。适合需要更多细节的导图,并且这种附加的文档特别适用于导出到 Word 文档或网页的导图。
如图二,红圈内的图标即是主题备注的标志,将鼠标移动到主题旁的备注图标上,即可看到此主题的备注信息;移开鼠标,即可恢复如图一的简洁导图。美观简洁与内容丰富兼得。
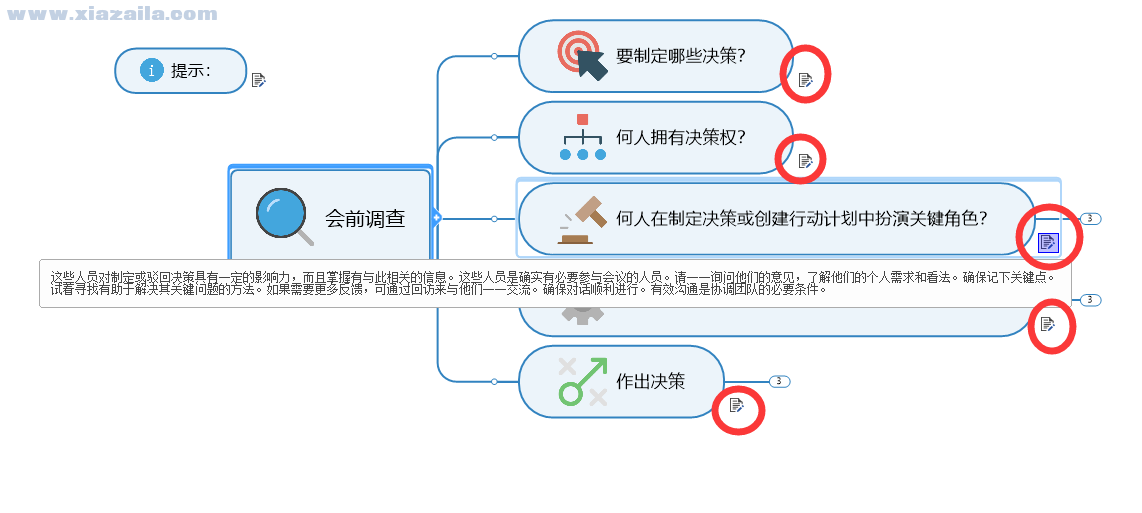
二、如何添加备注
首先鼠标左键点击选中想要添加备注的主题,然后点击“插入”选项卡,再选择“便笺”。选择“垂直”备注对话框出现在右方,选择“水平”备注对话框出现在下方。
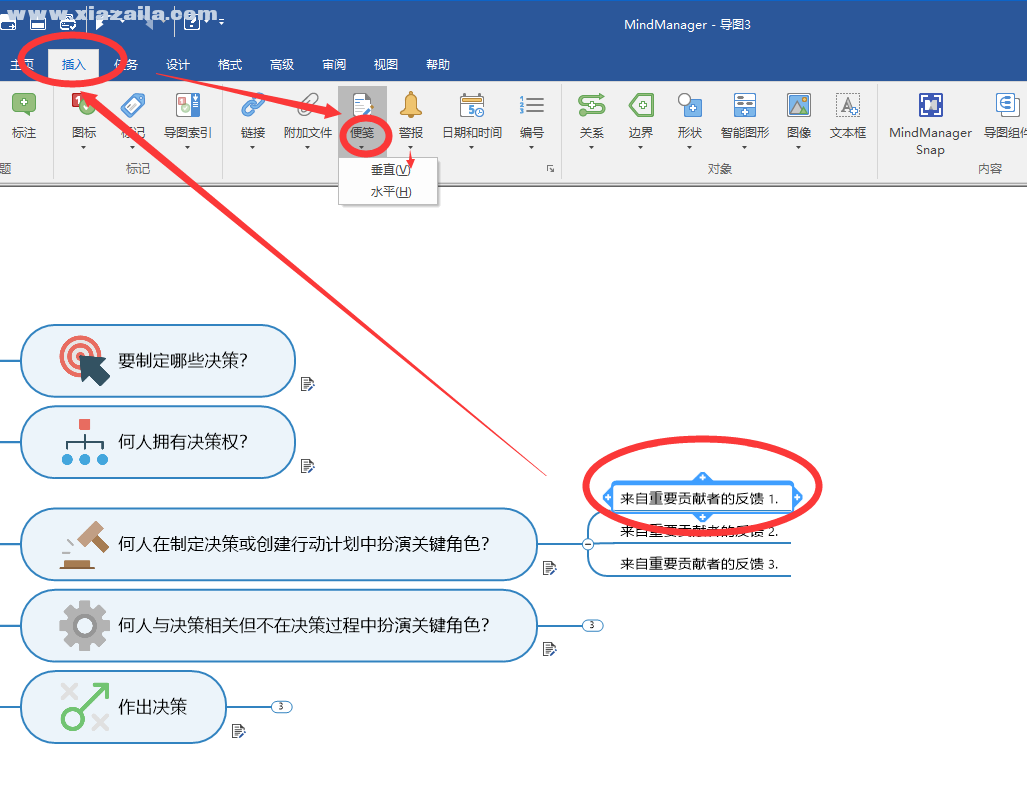
插入文本:如图四,在MindManager思维导图是主题备注垂直打开的界面。鼠标点击备注空白处即可输入文本。图四红圈内是编辑文本格式的选项。
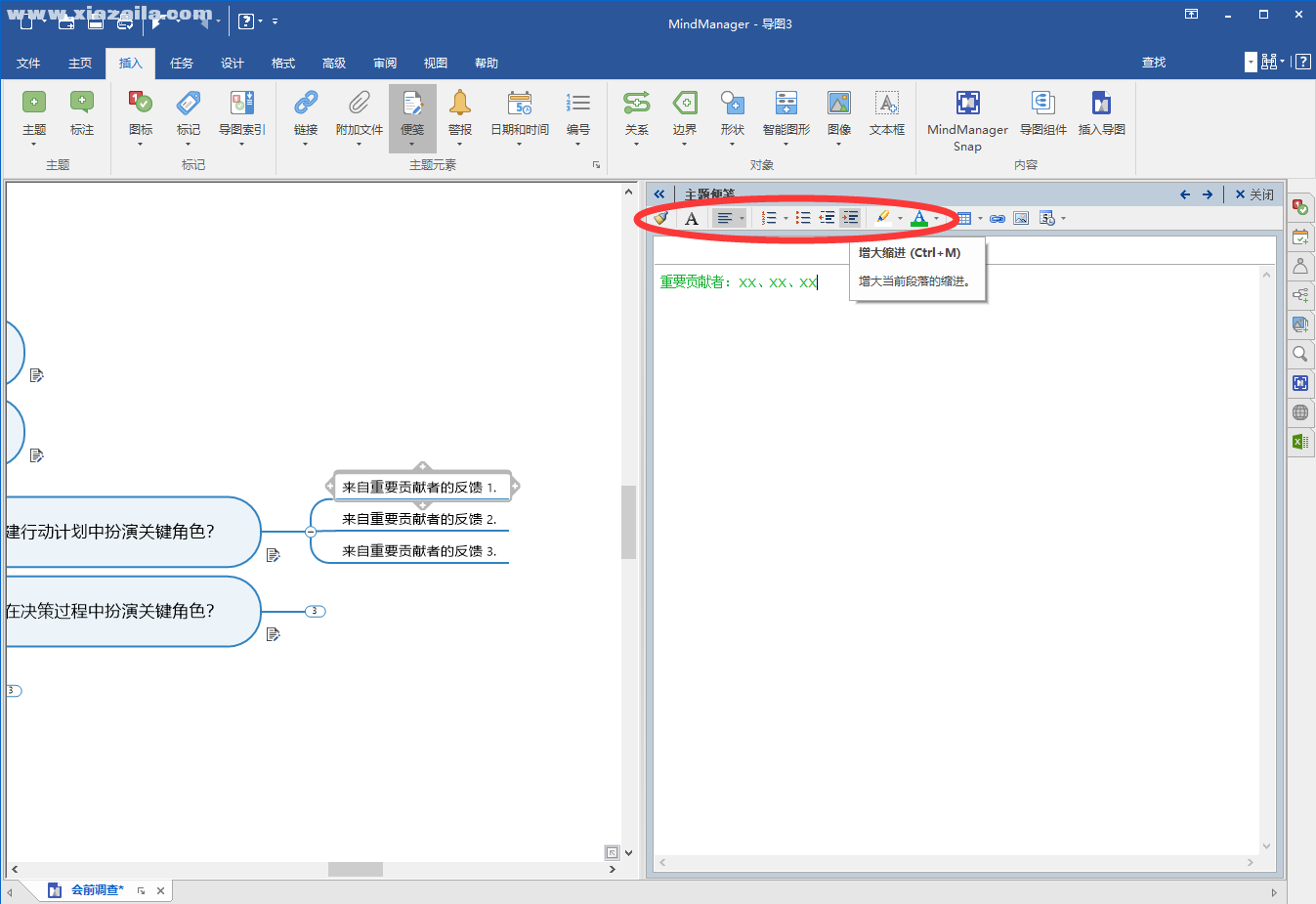
插入表格:点击如图五红圈内的表格图标,然后滑动鼠标选择插入表格的格式,最大可以直接选择“5x6”的表格。或者点击“更多选项”,插入更大的表格。
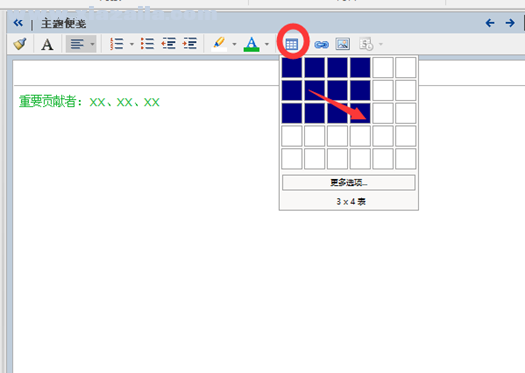
插入超链接:点击如图六红圈的超链接图标,出现添加链接对话框。选择“链接目标”,编辑“链接标题”,点击“确定”成功添加超链接。
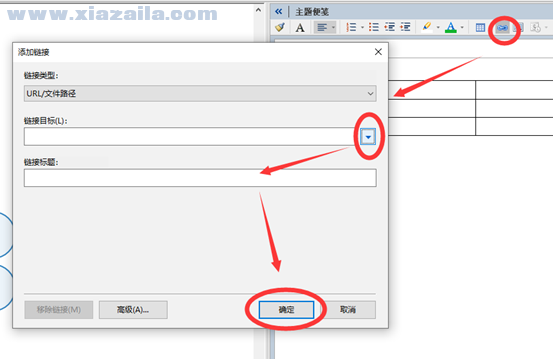
插入图像:点击如图七红圈内的图像图标,在文件中选中想要插入的图像,最后点击下方的“插入”。
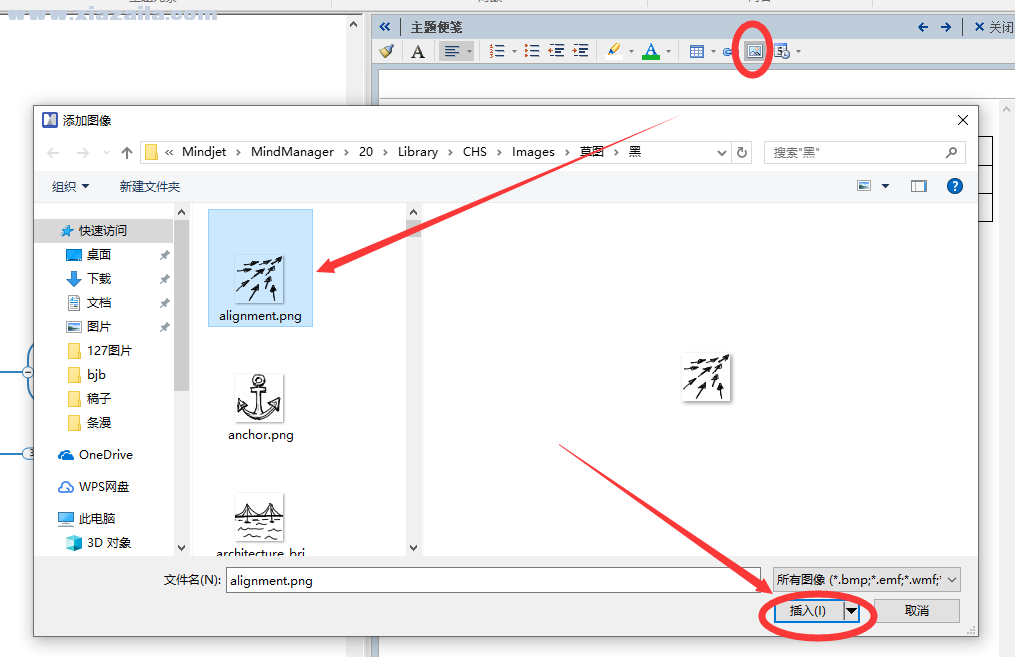
最后点击右上角的“关闭”,备注图标即可自动出现在导图上。(导图视图:主题旁边;大纲视图:备注列里)
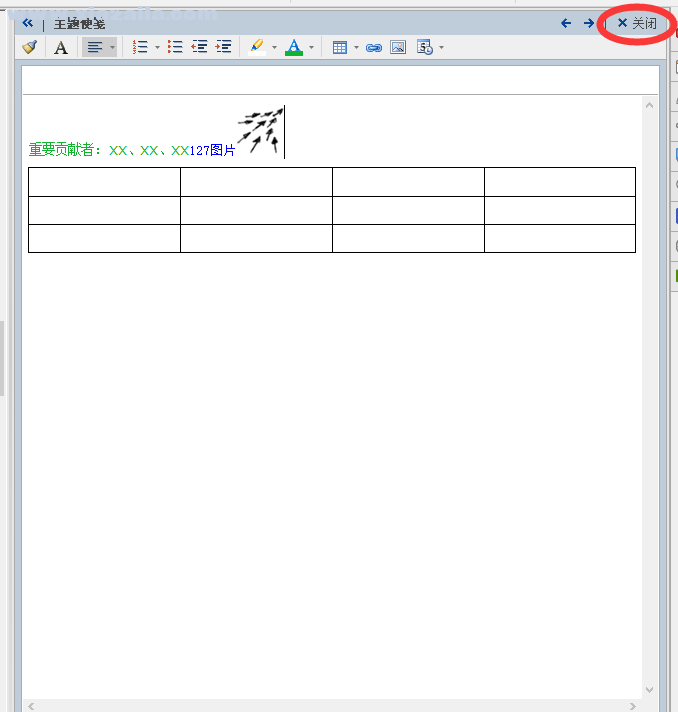
三、使用主题备注的注意事项
将鼠标移到备注图标上只能查看部分备注文本,并且不会显示图像和表格线。一定要注意点开备注查看全部内容。

文章评论 您的评论需要经过审核才能显示
网友评论